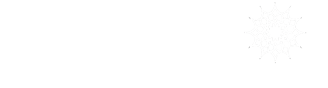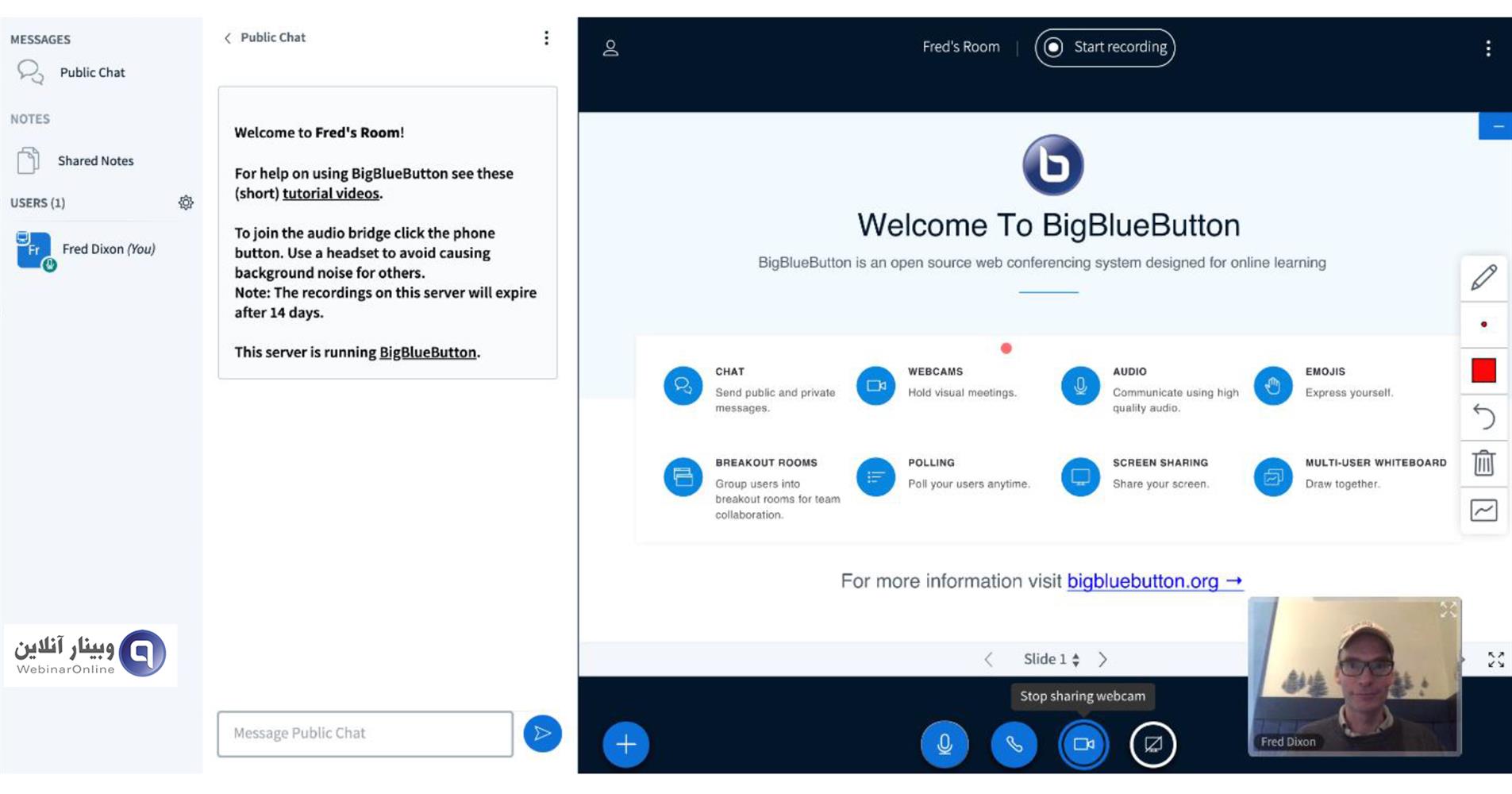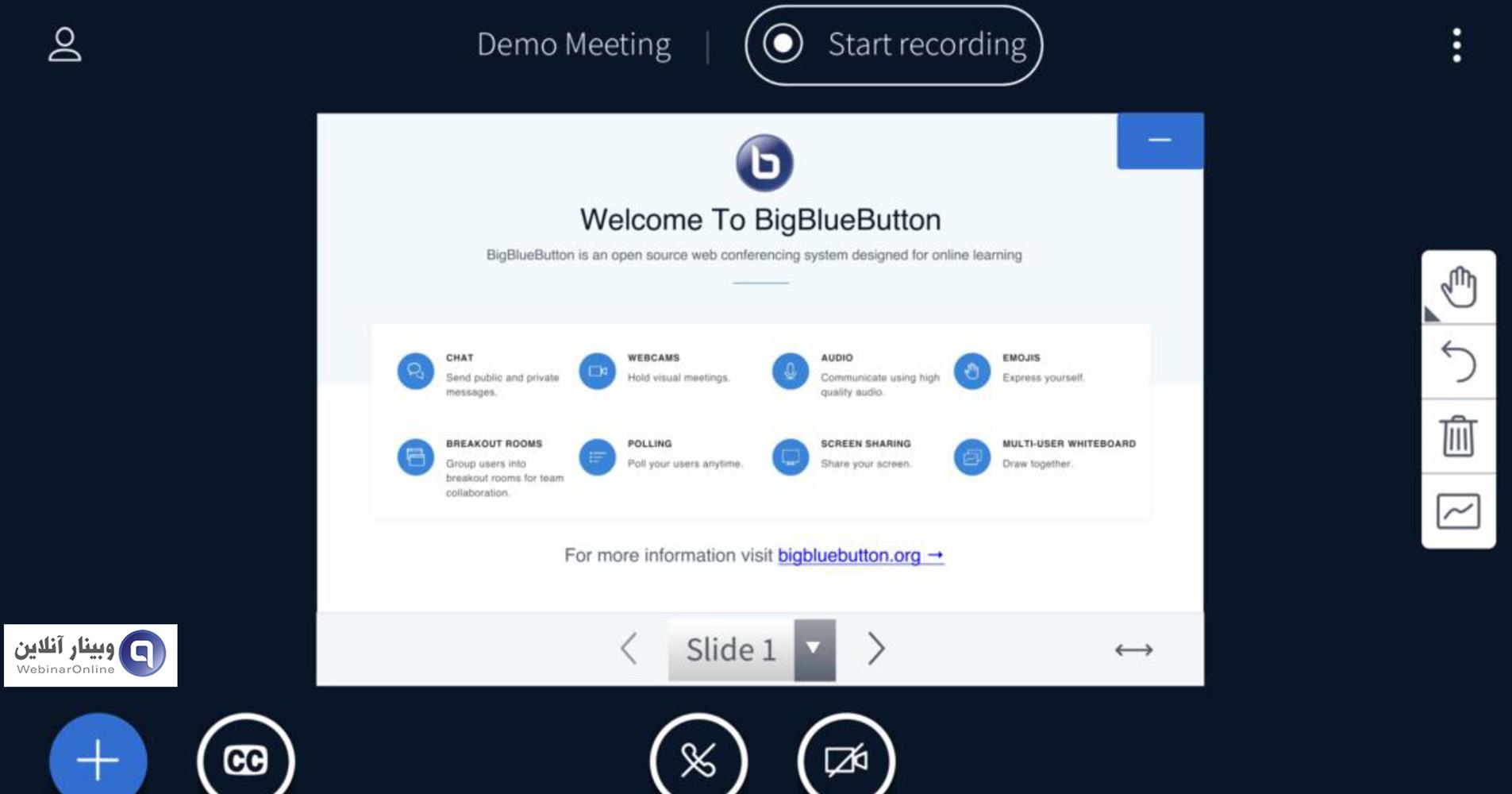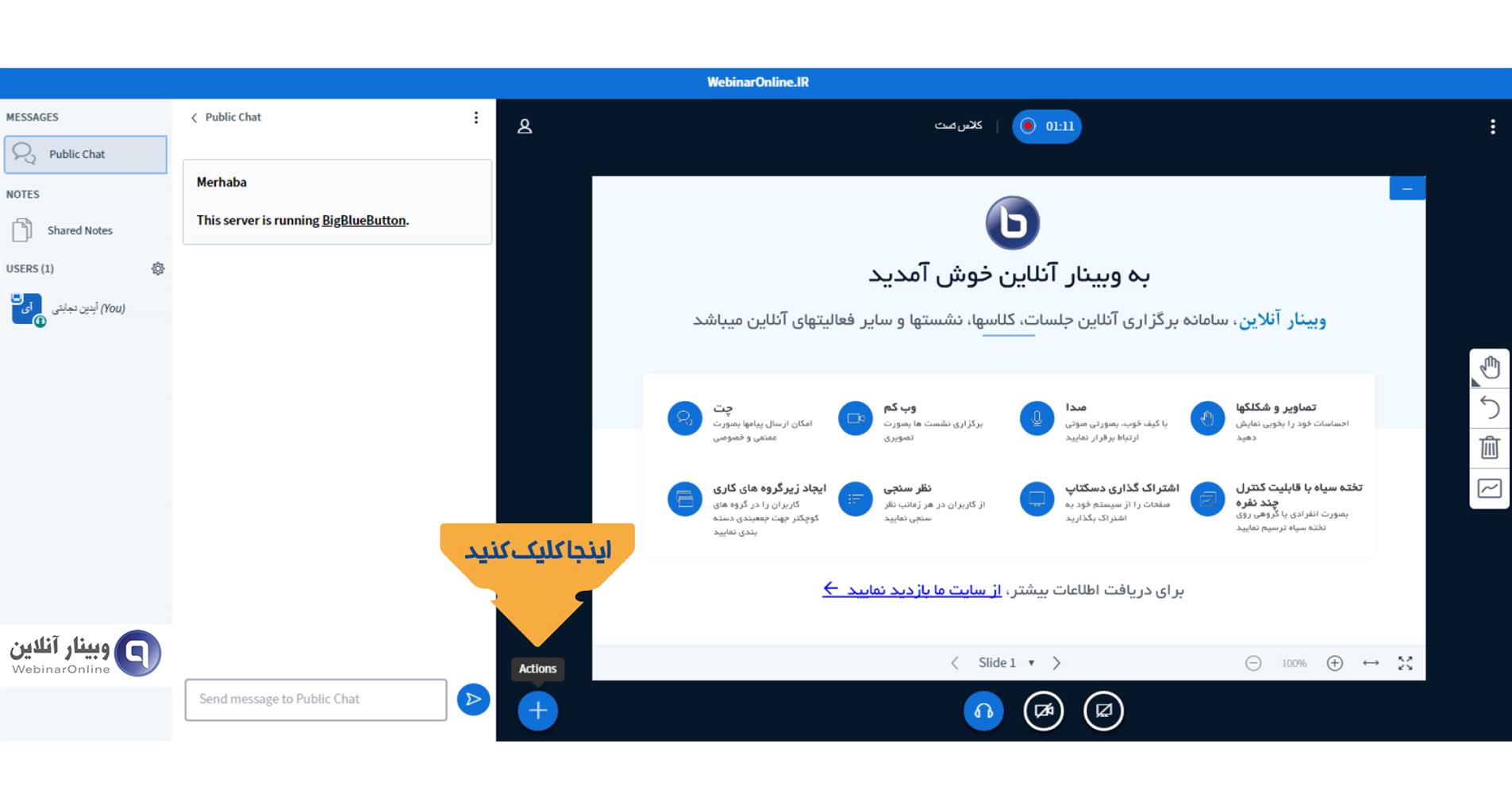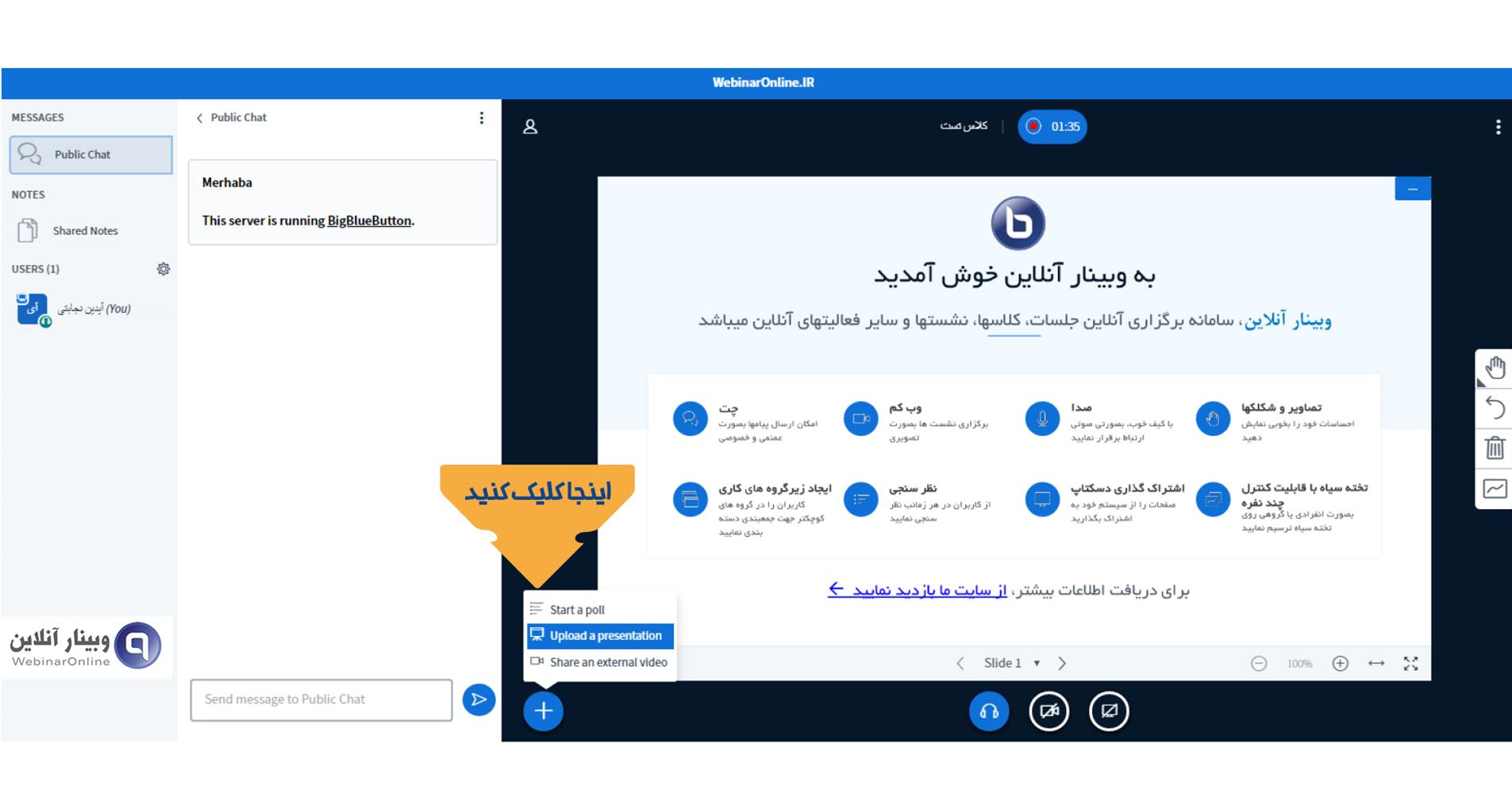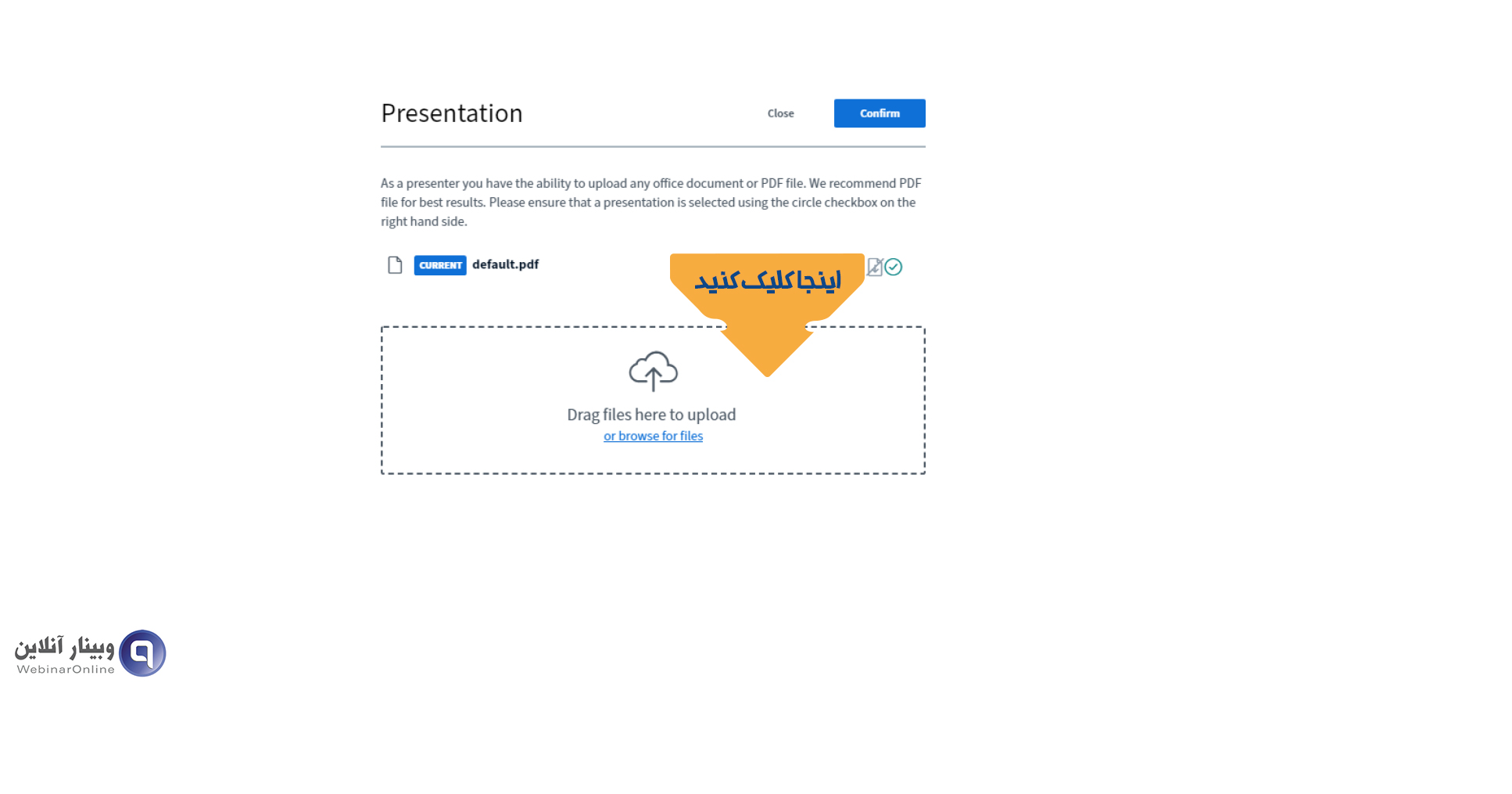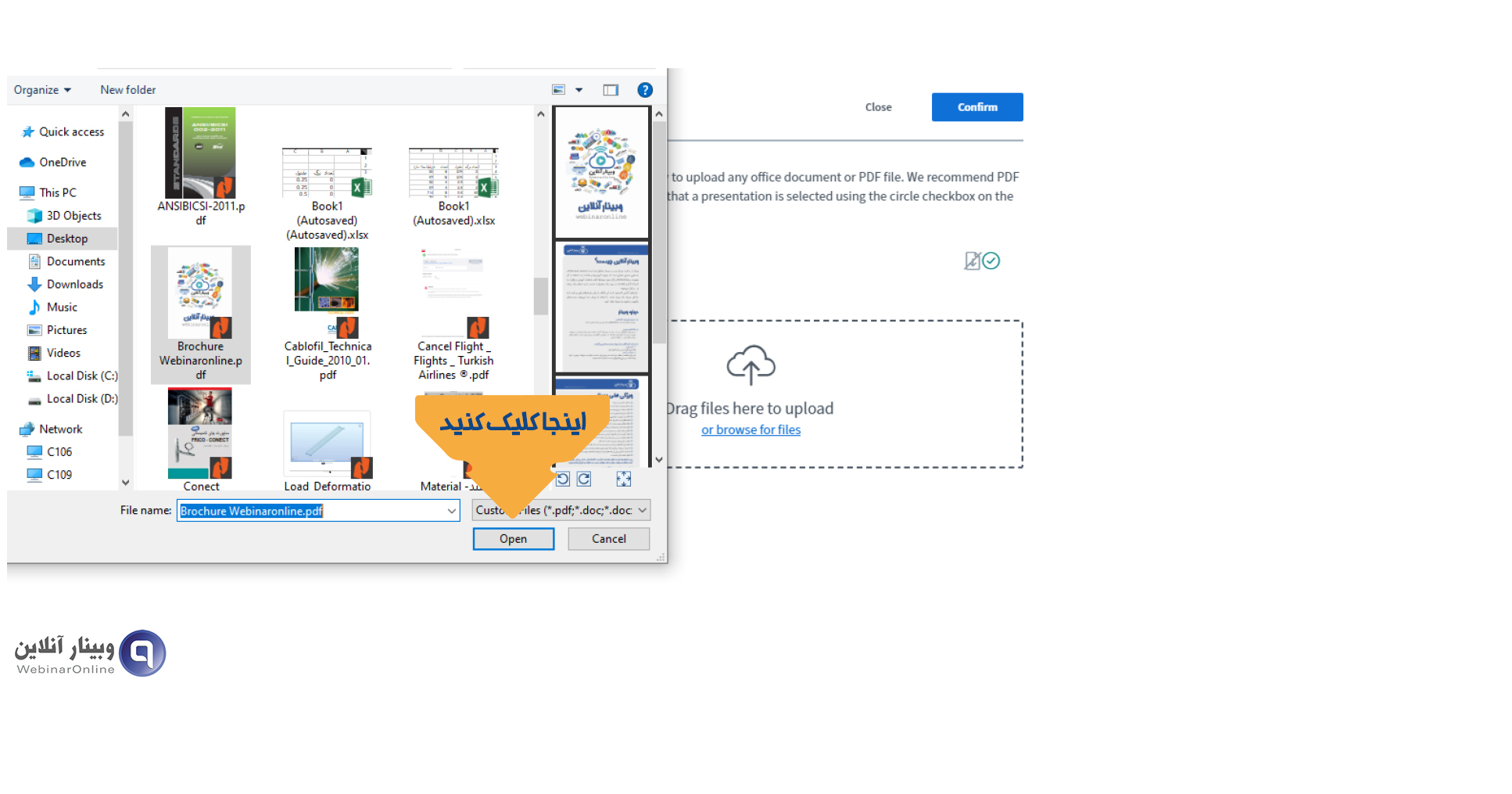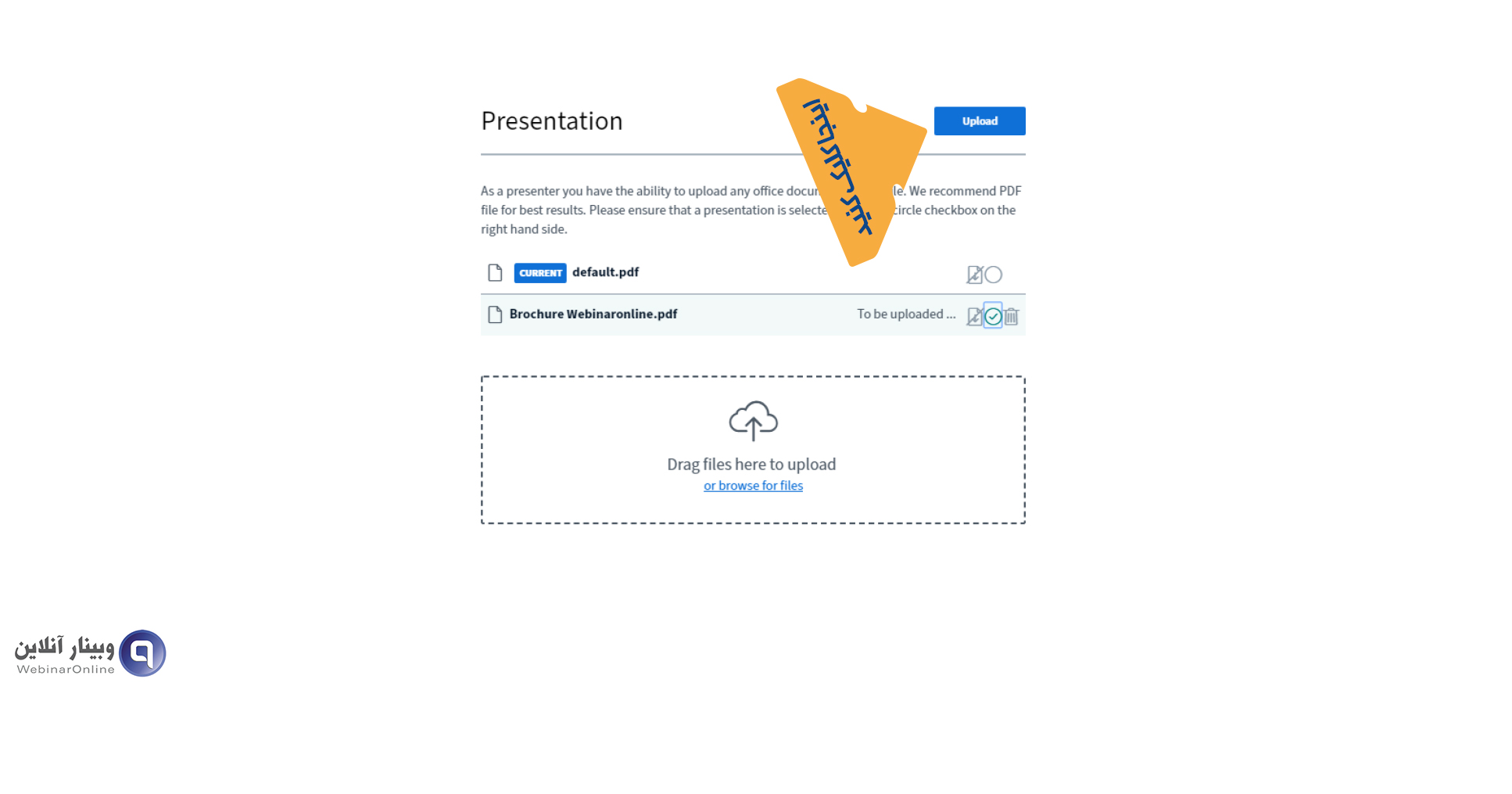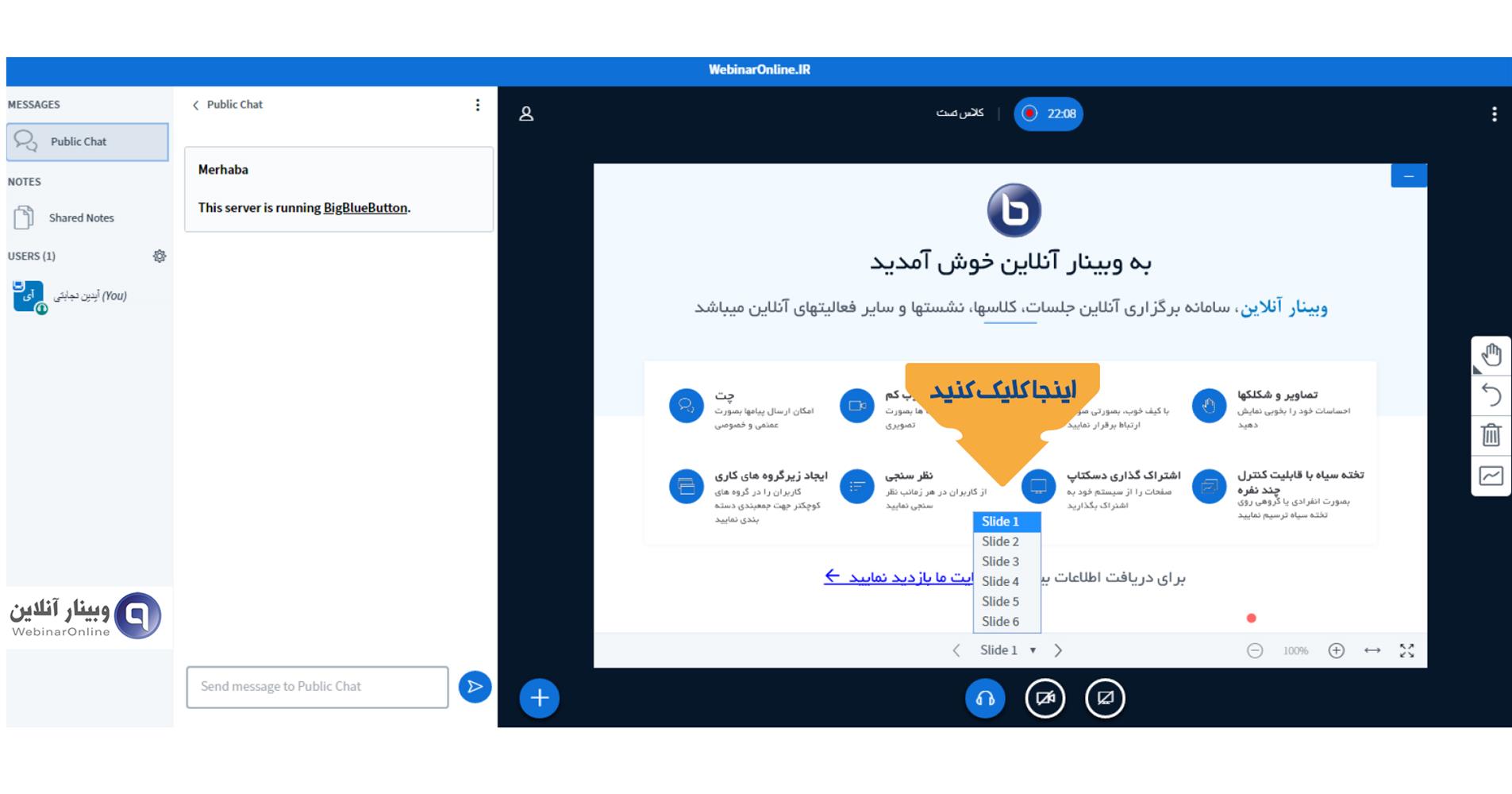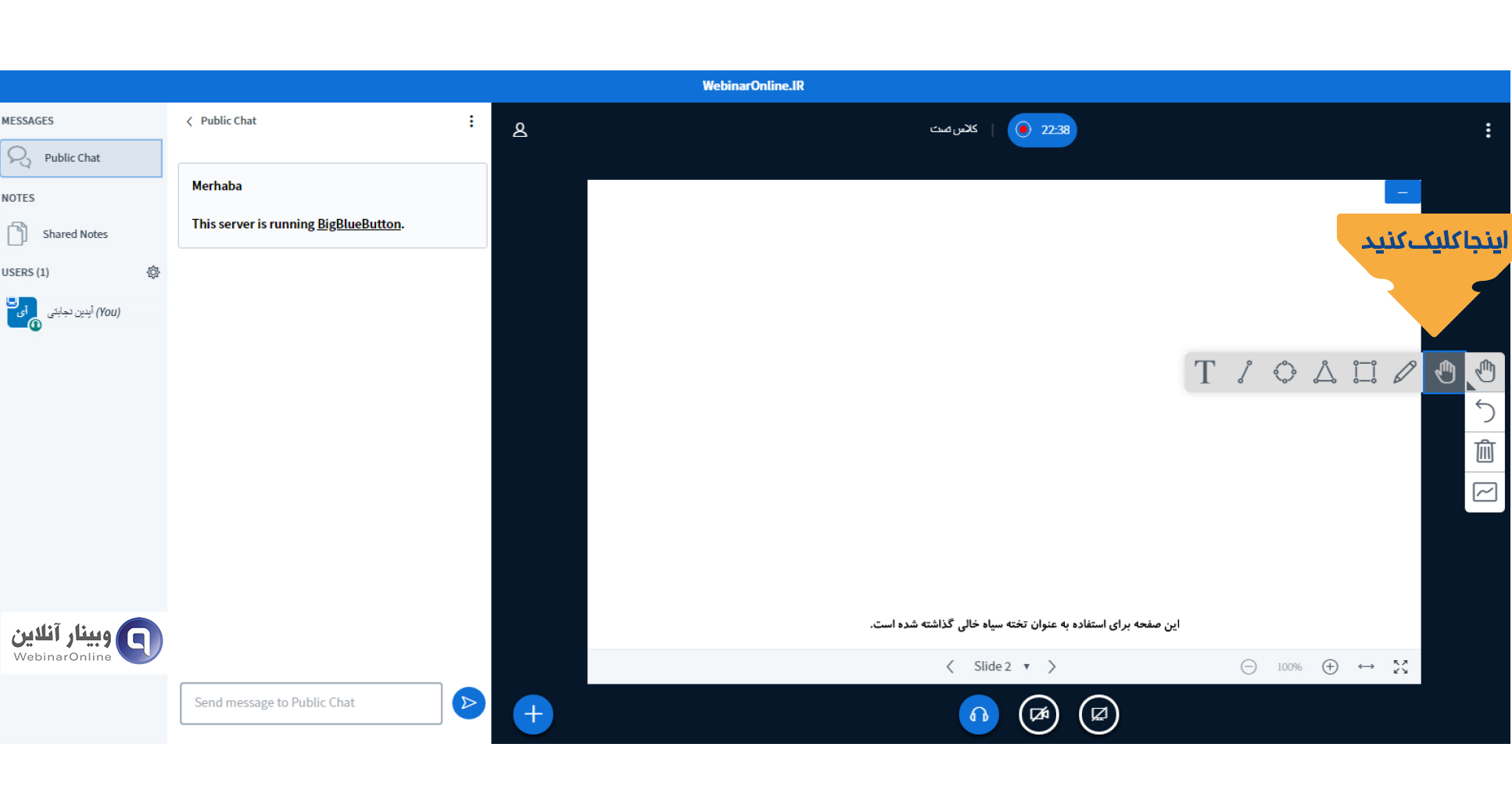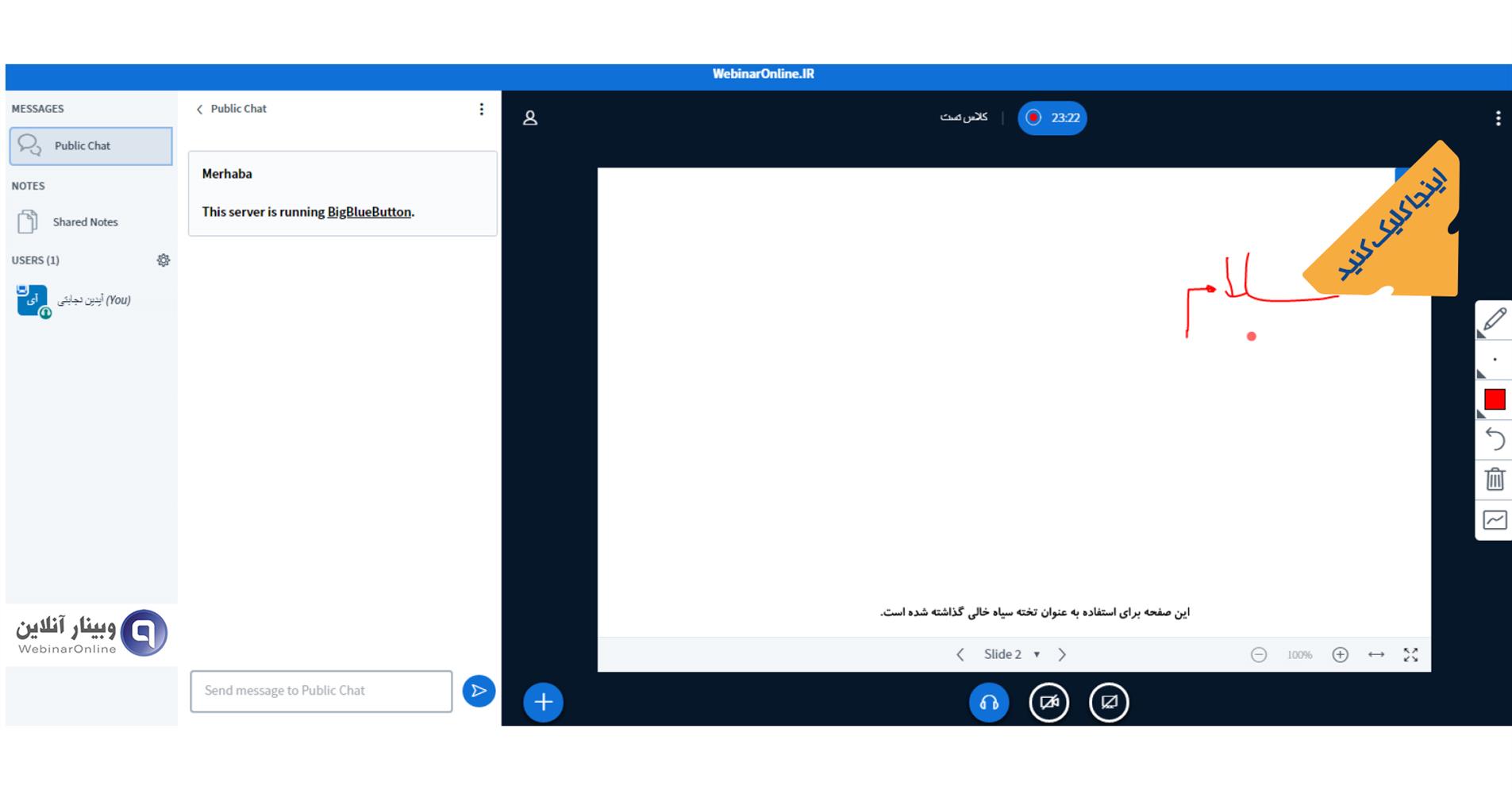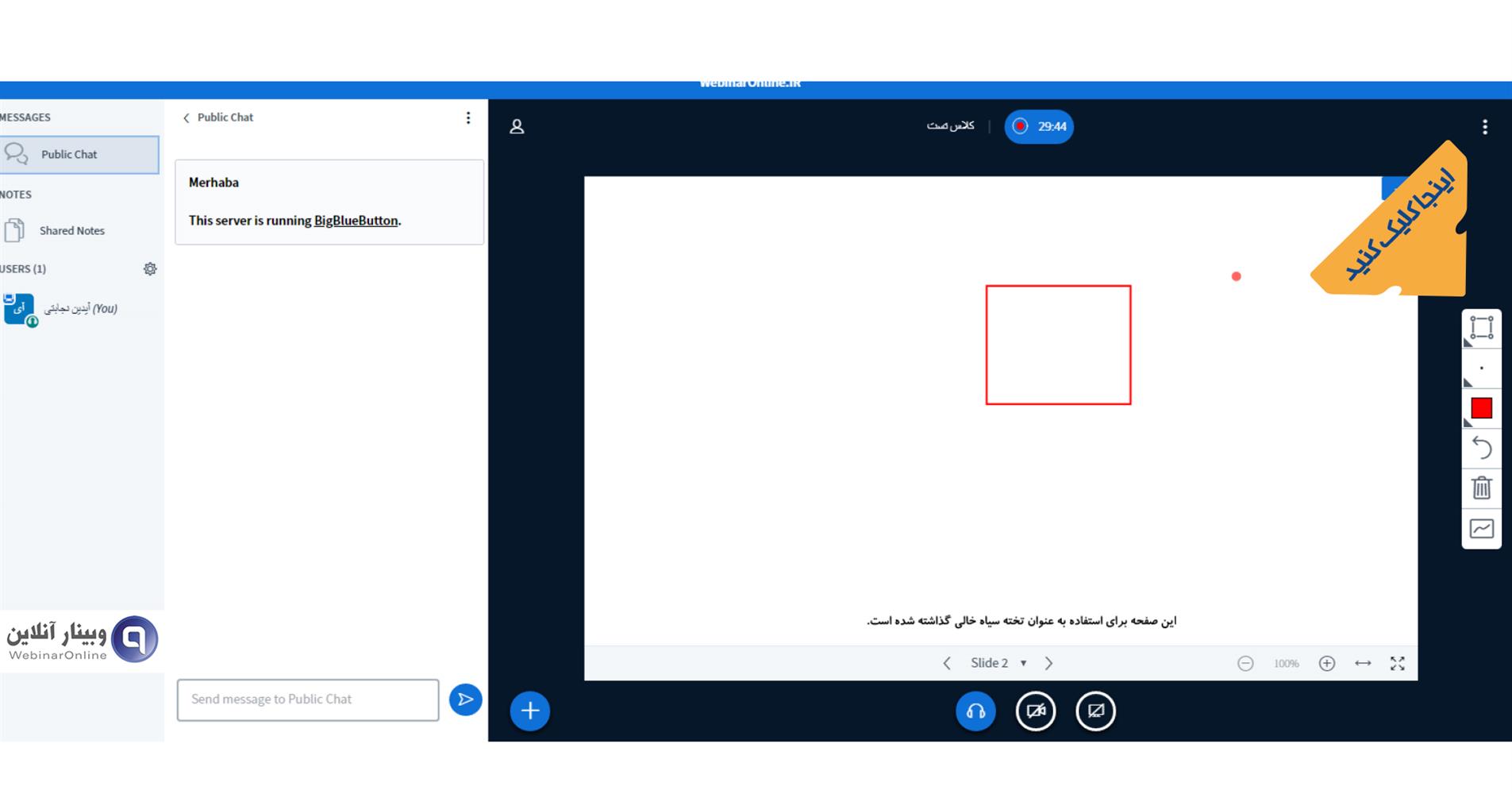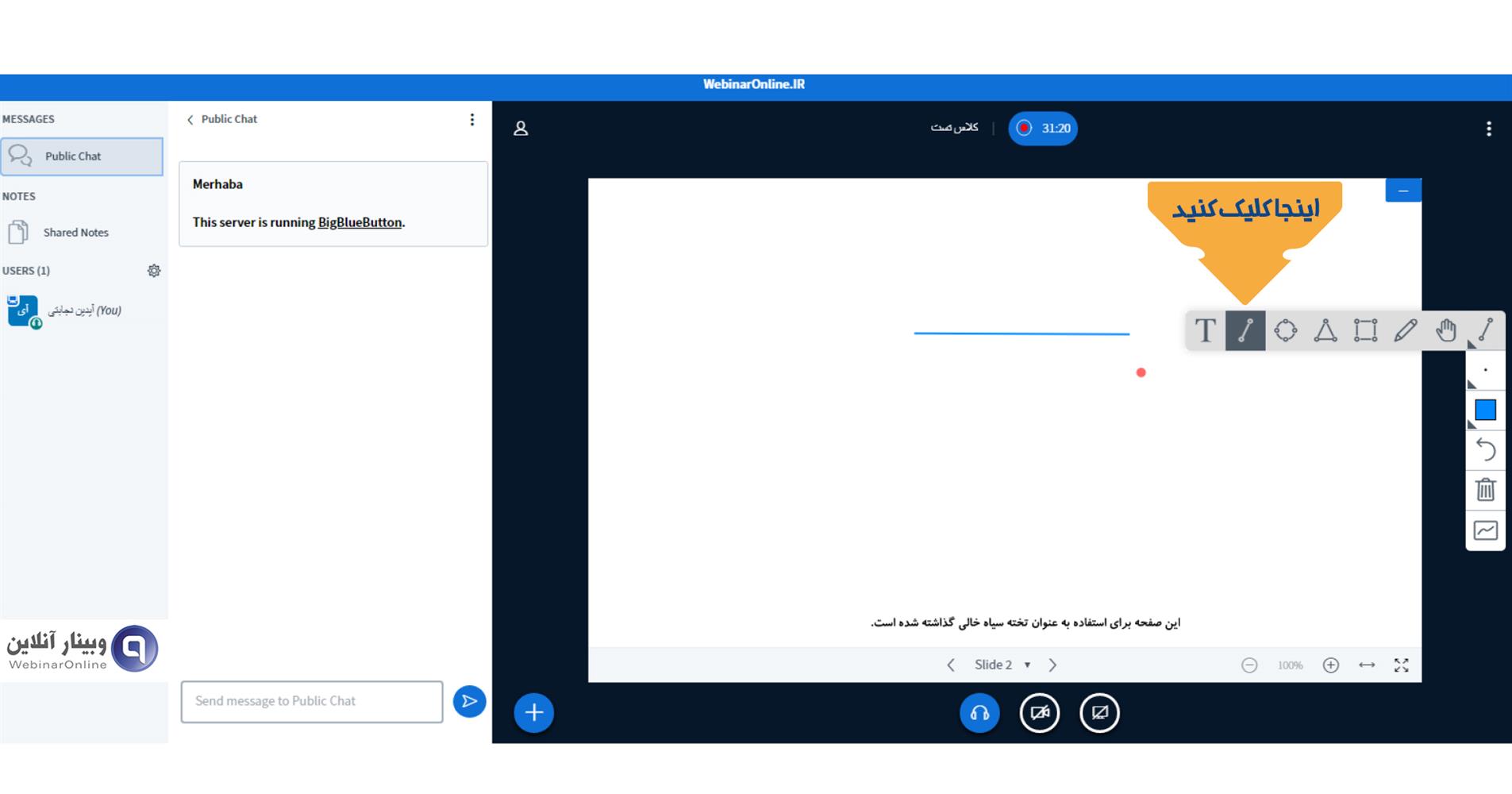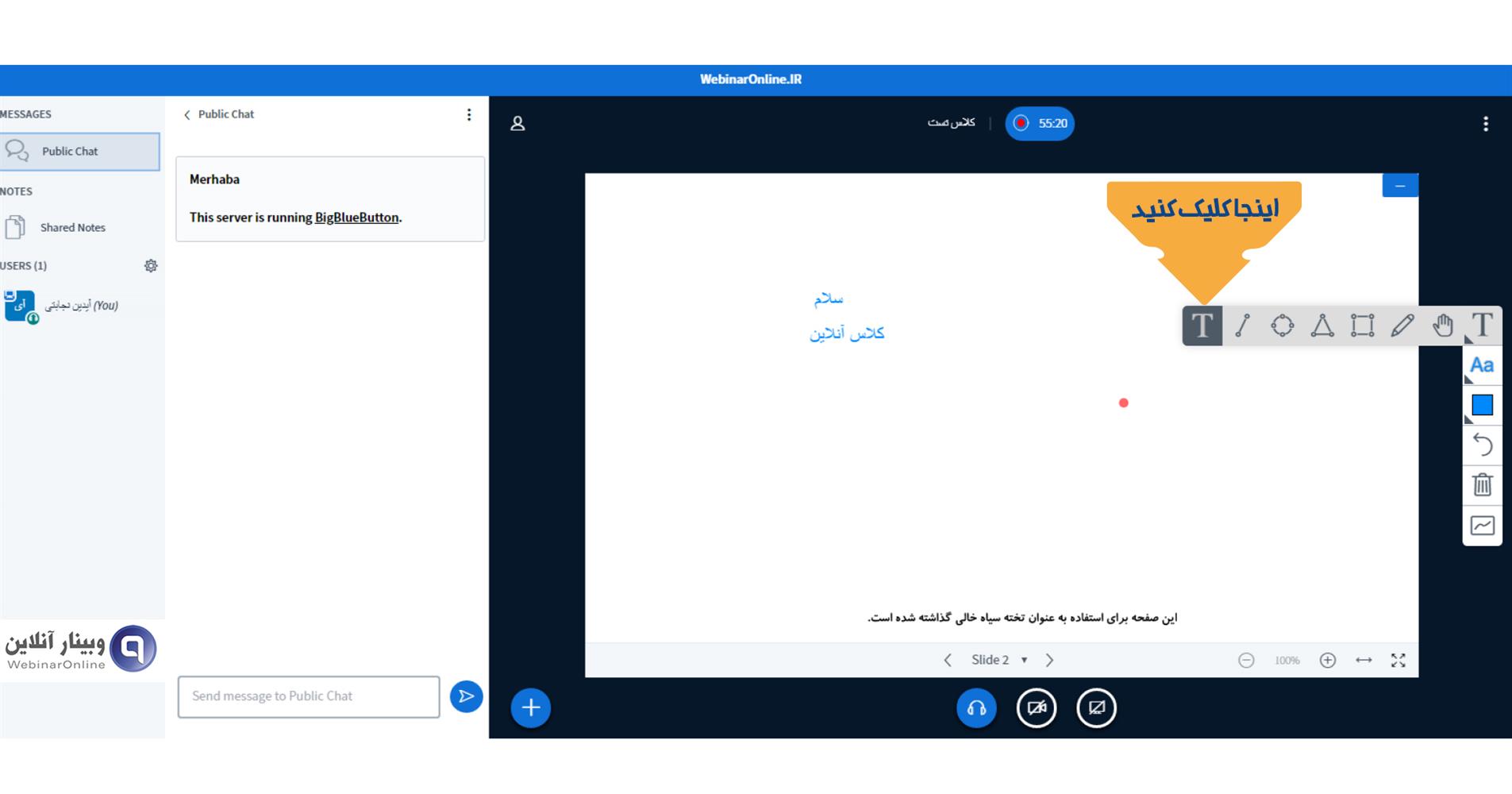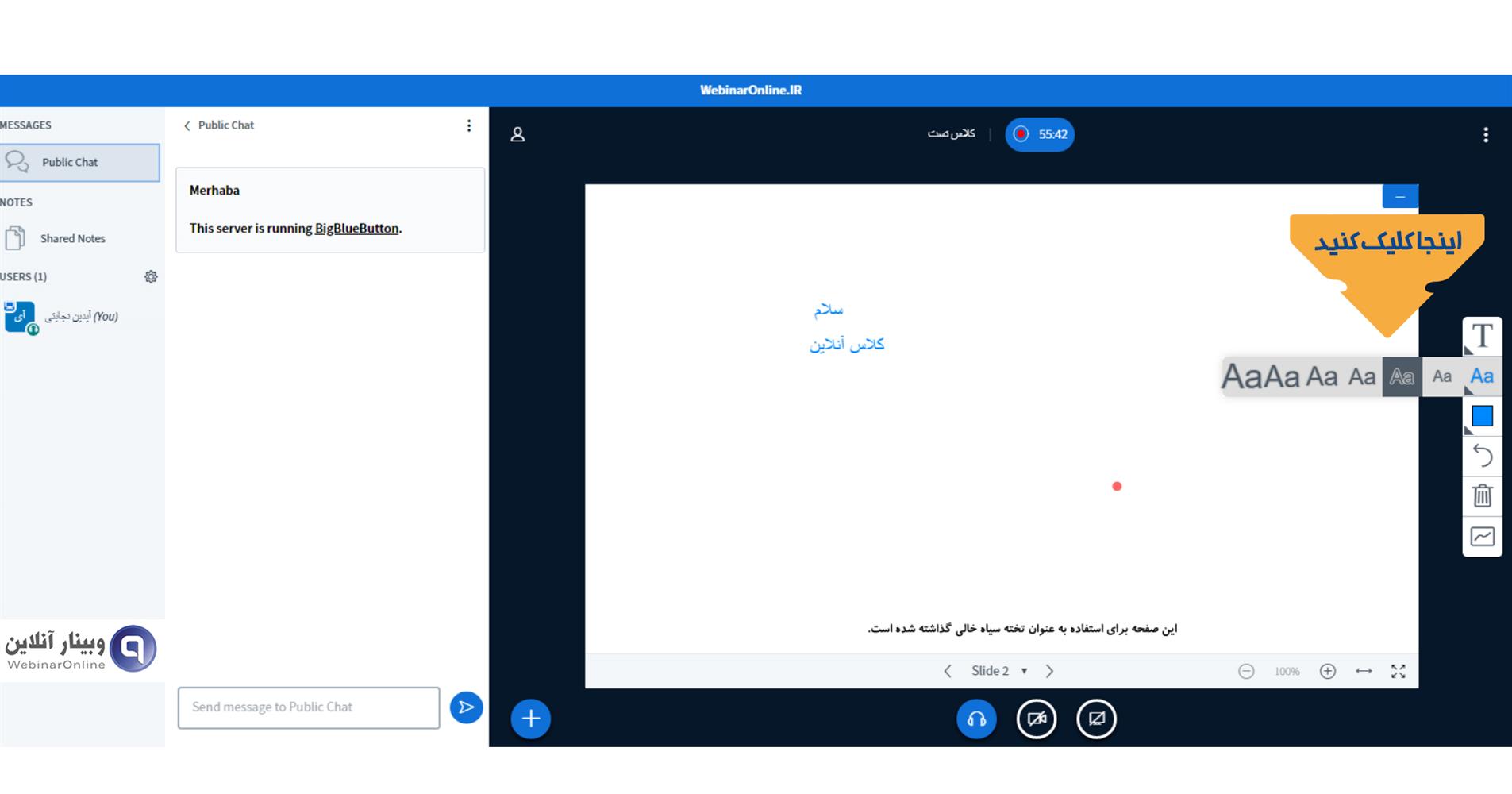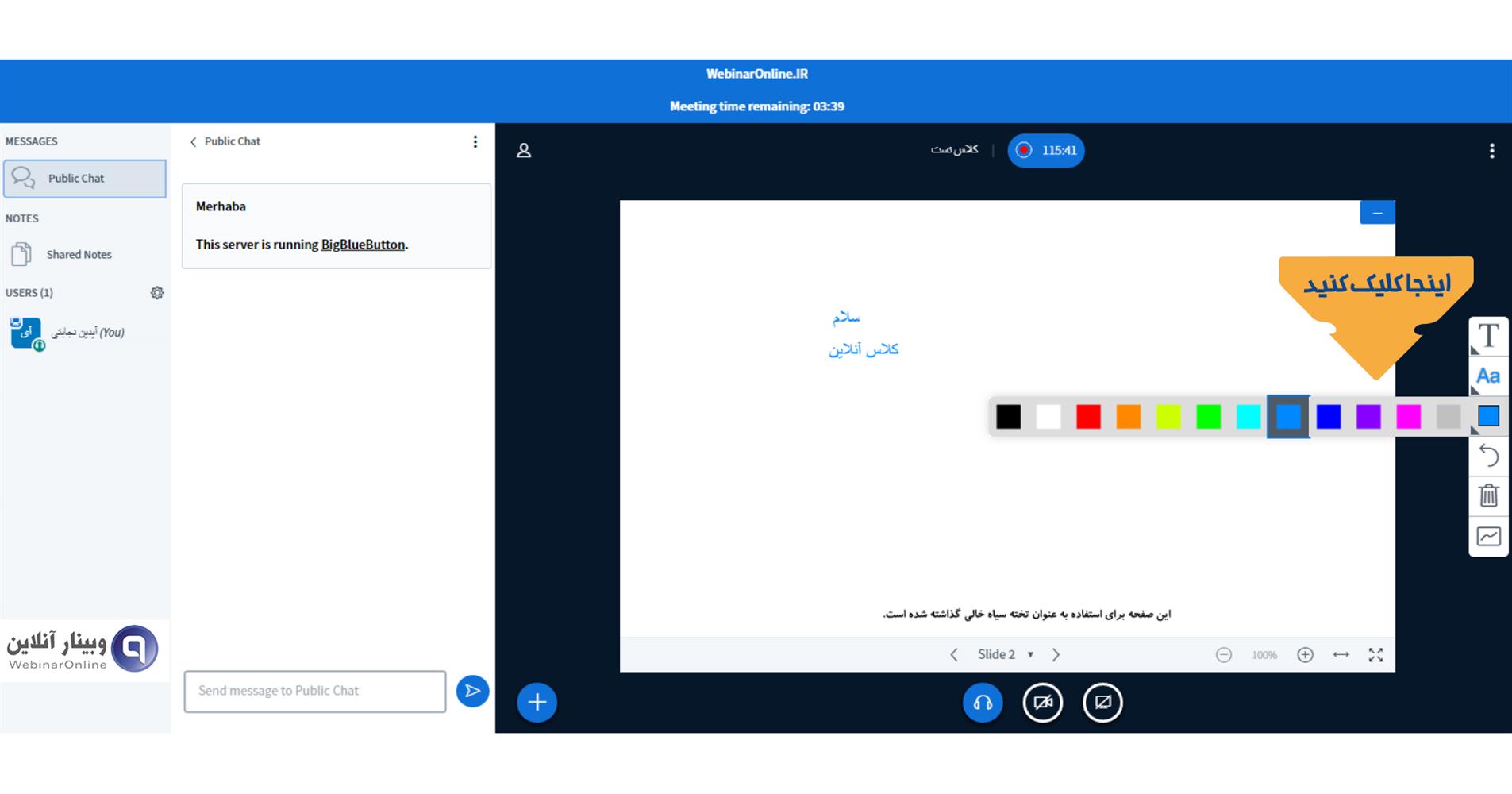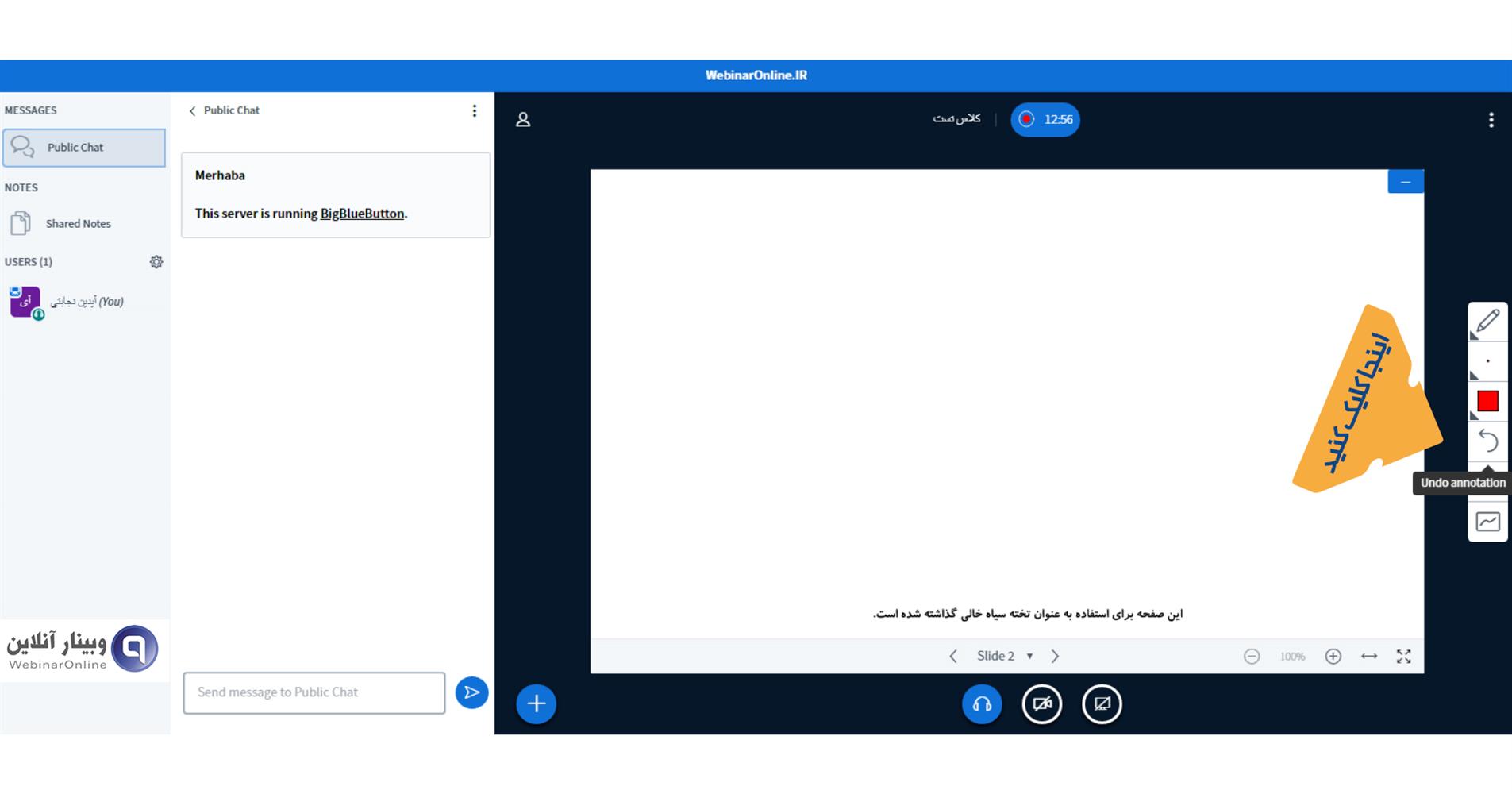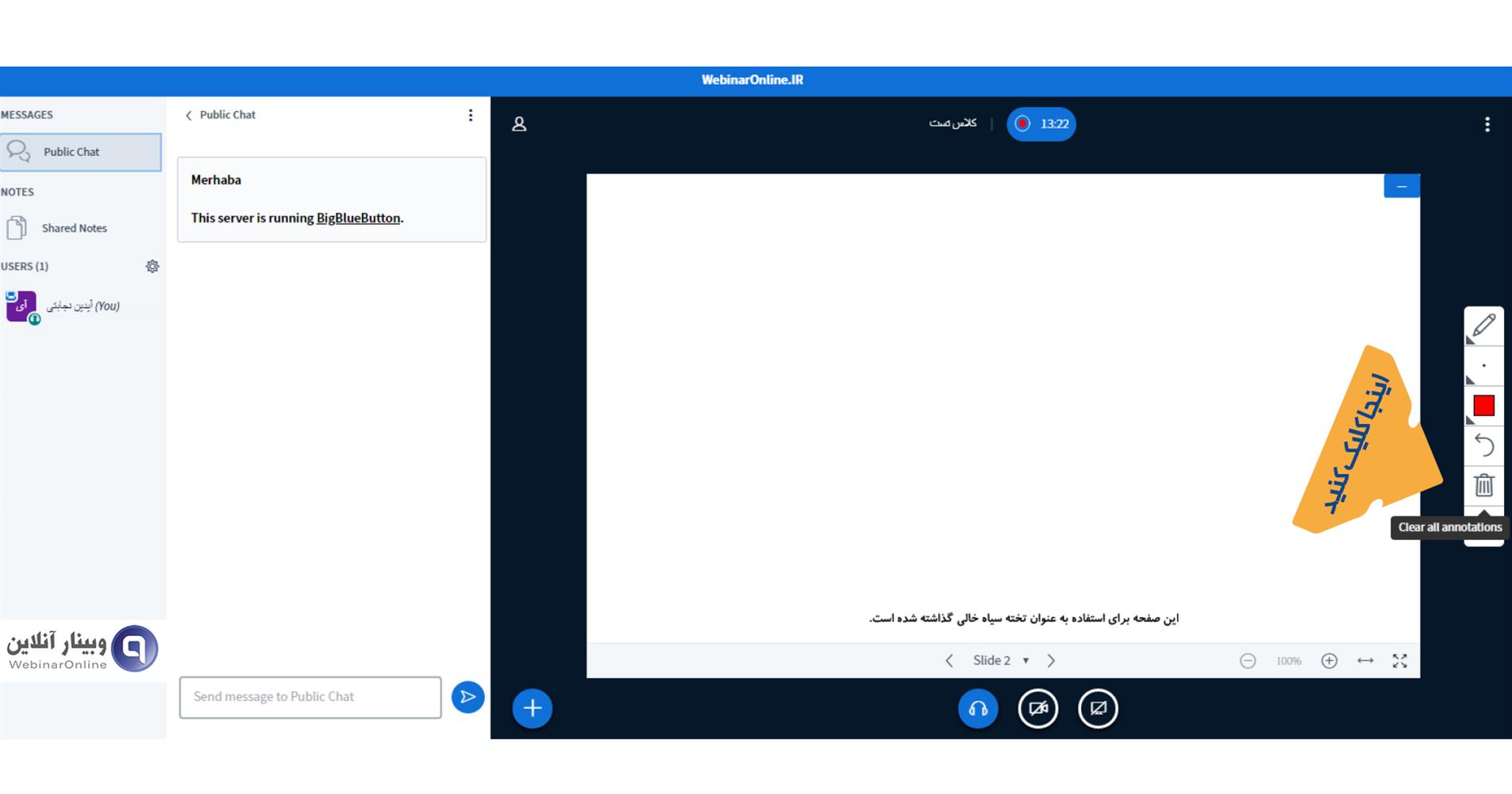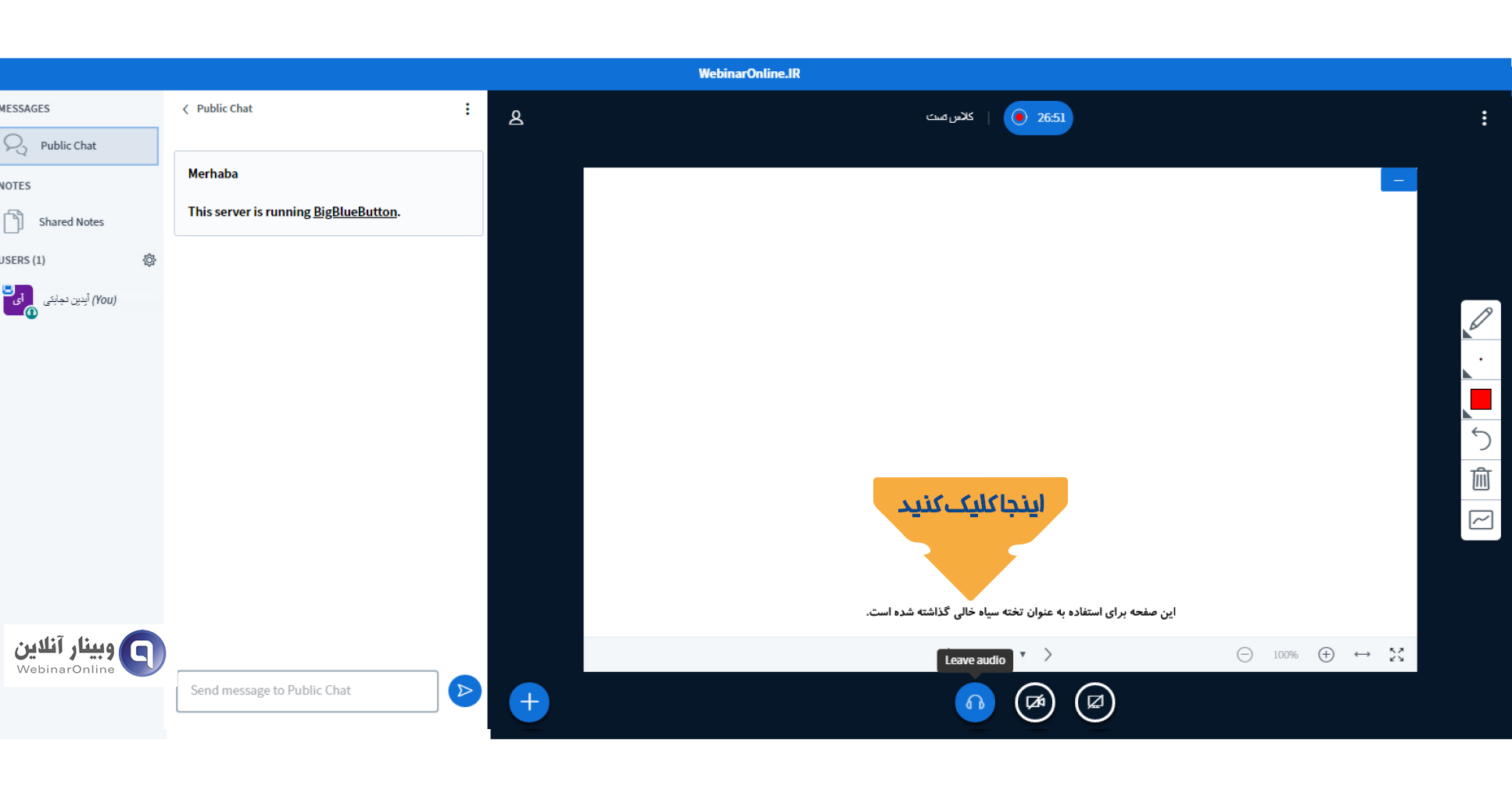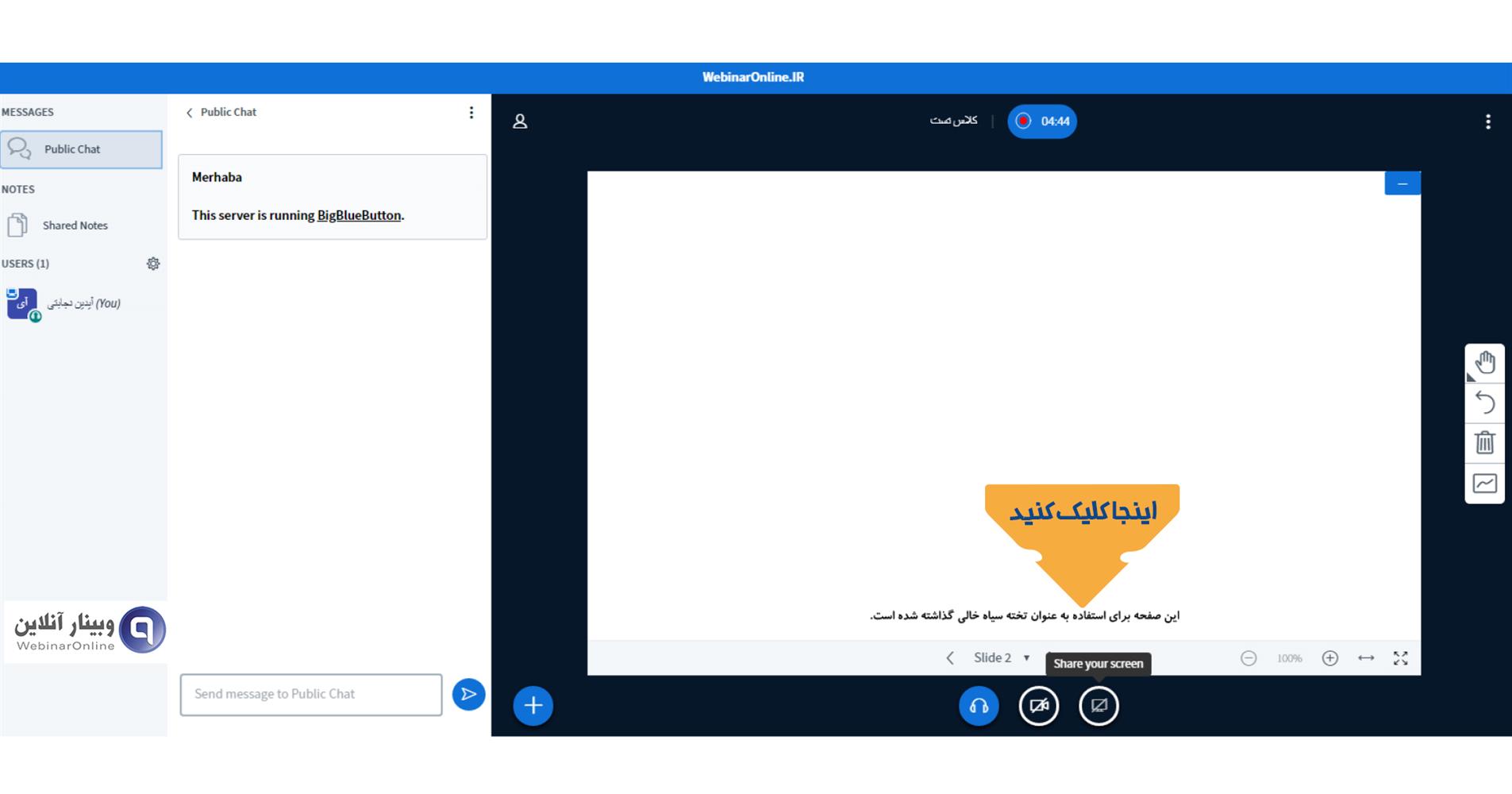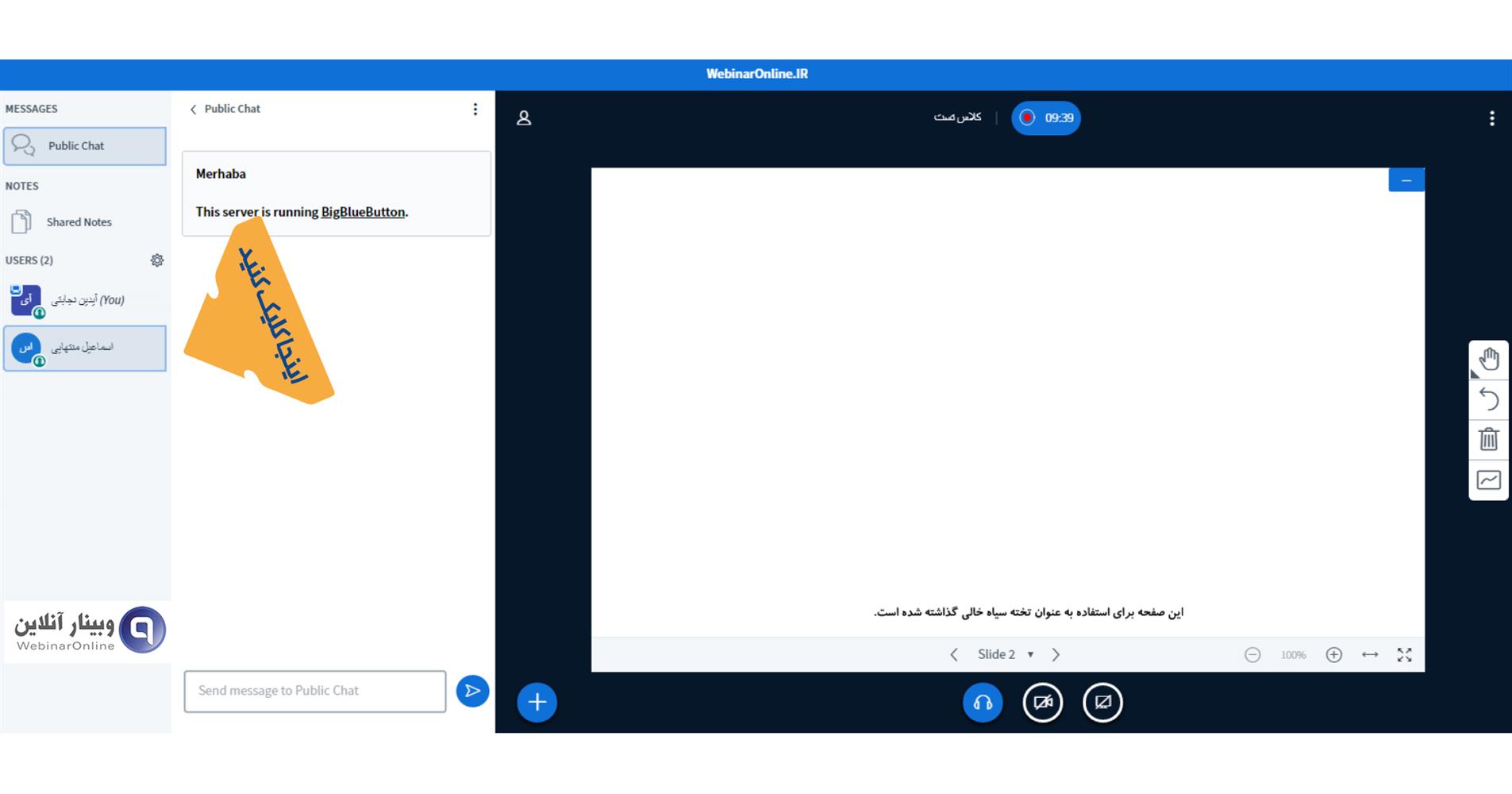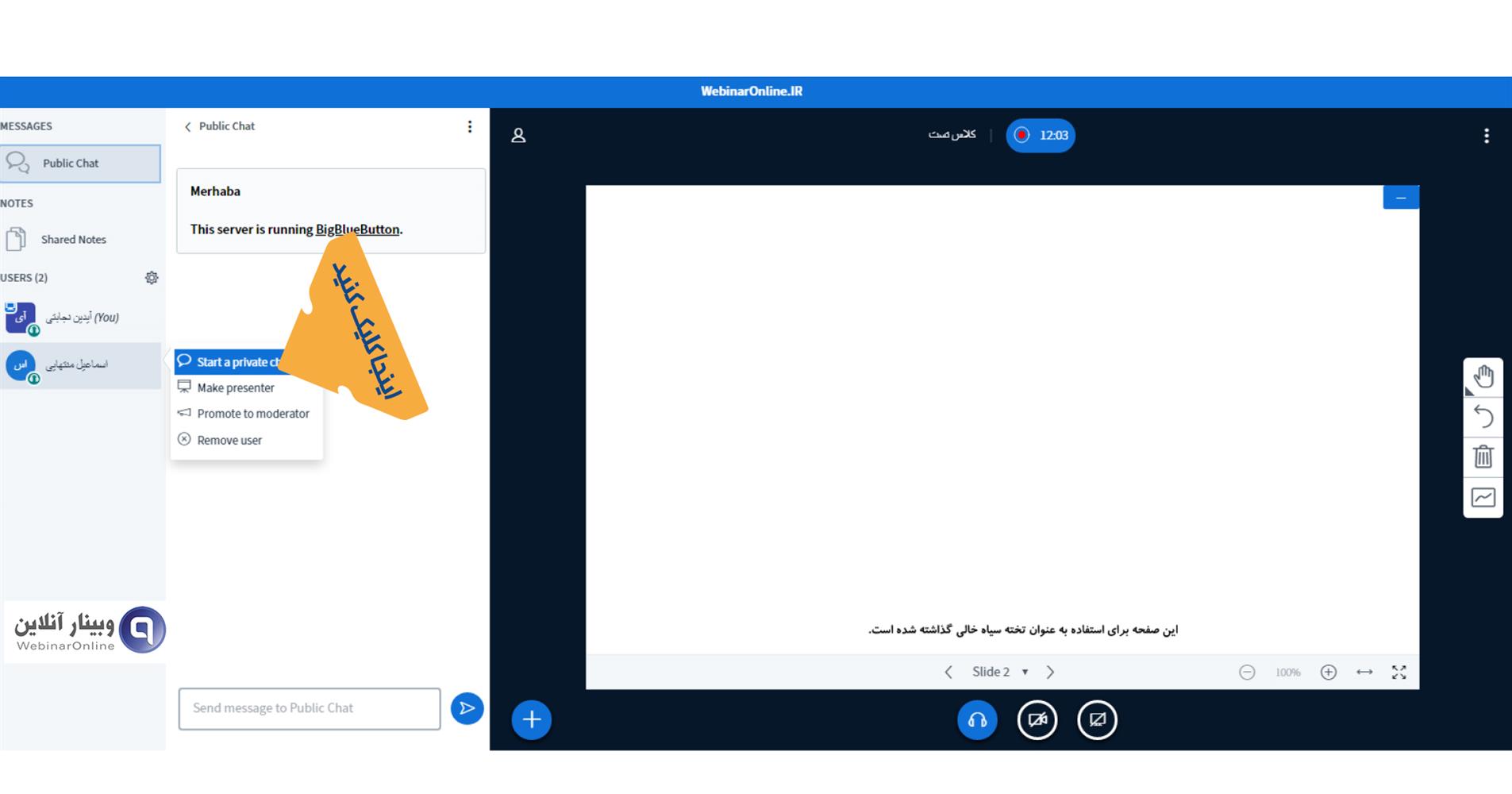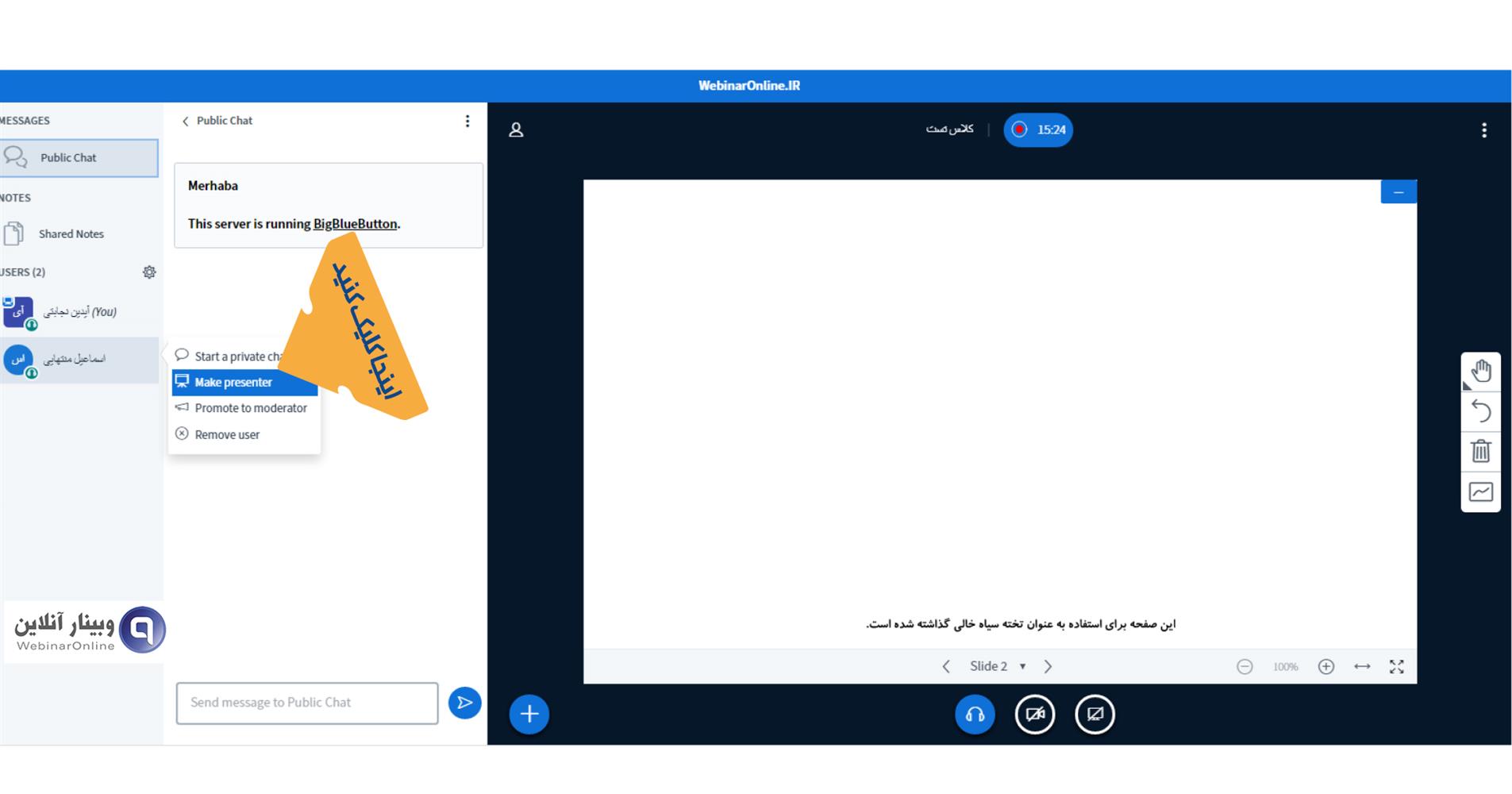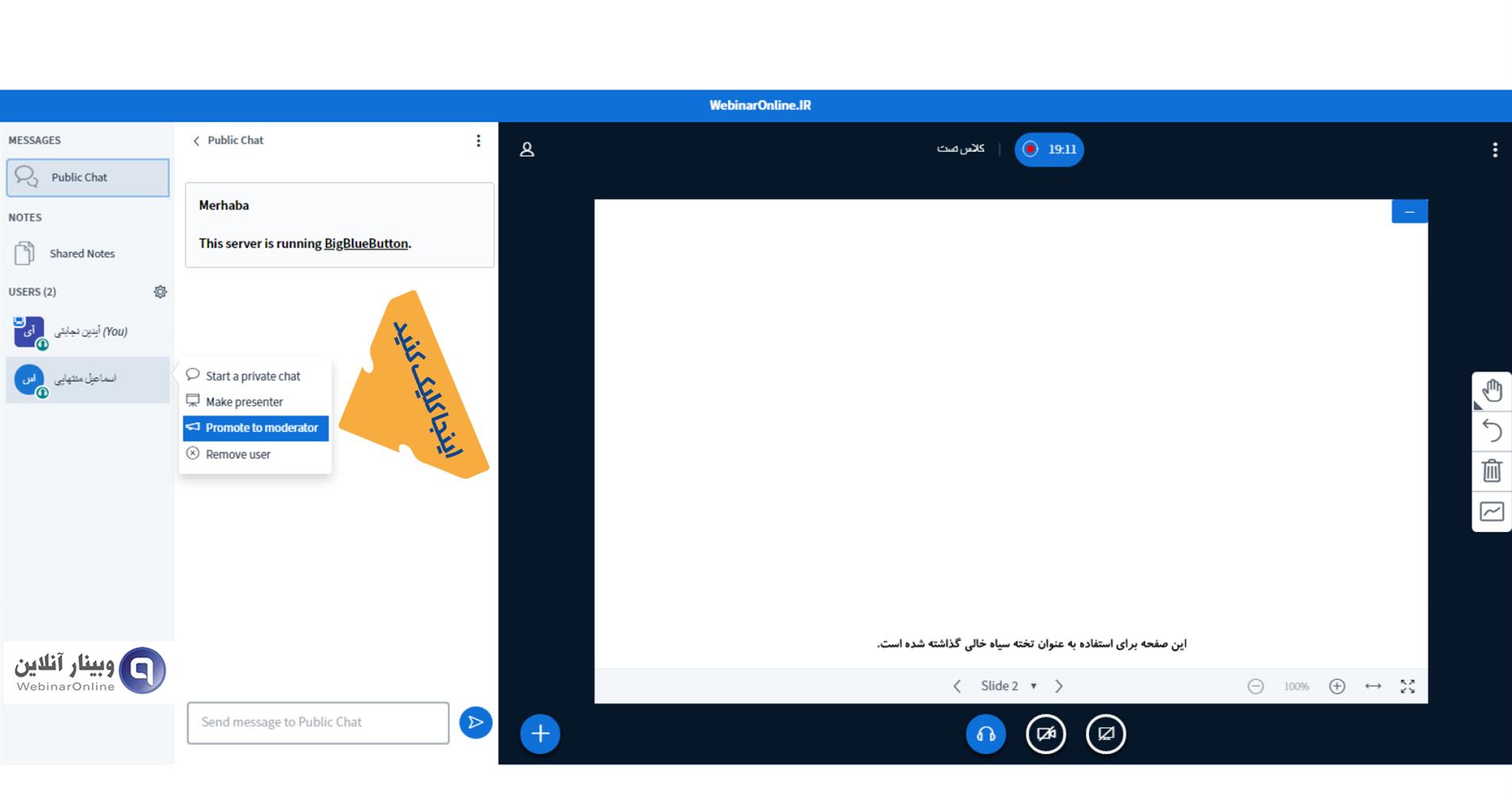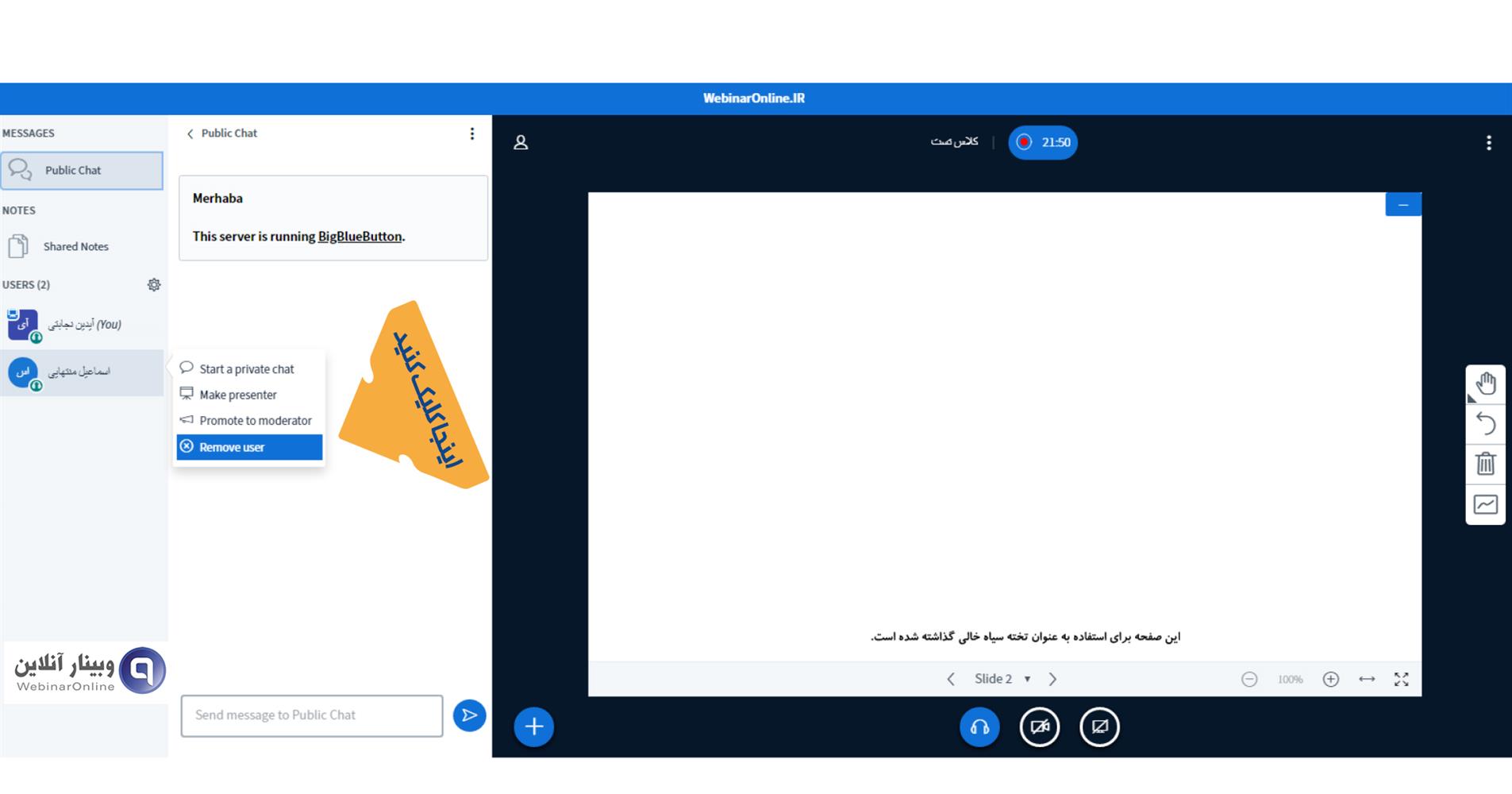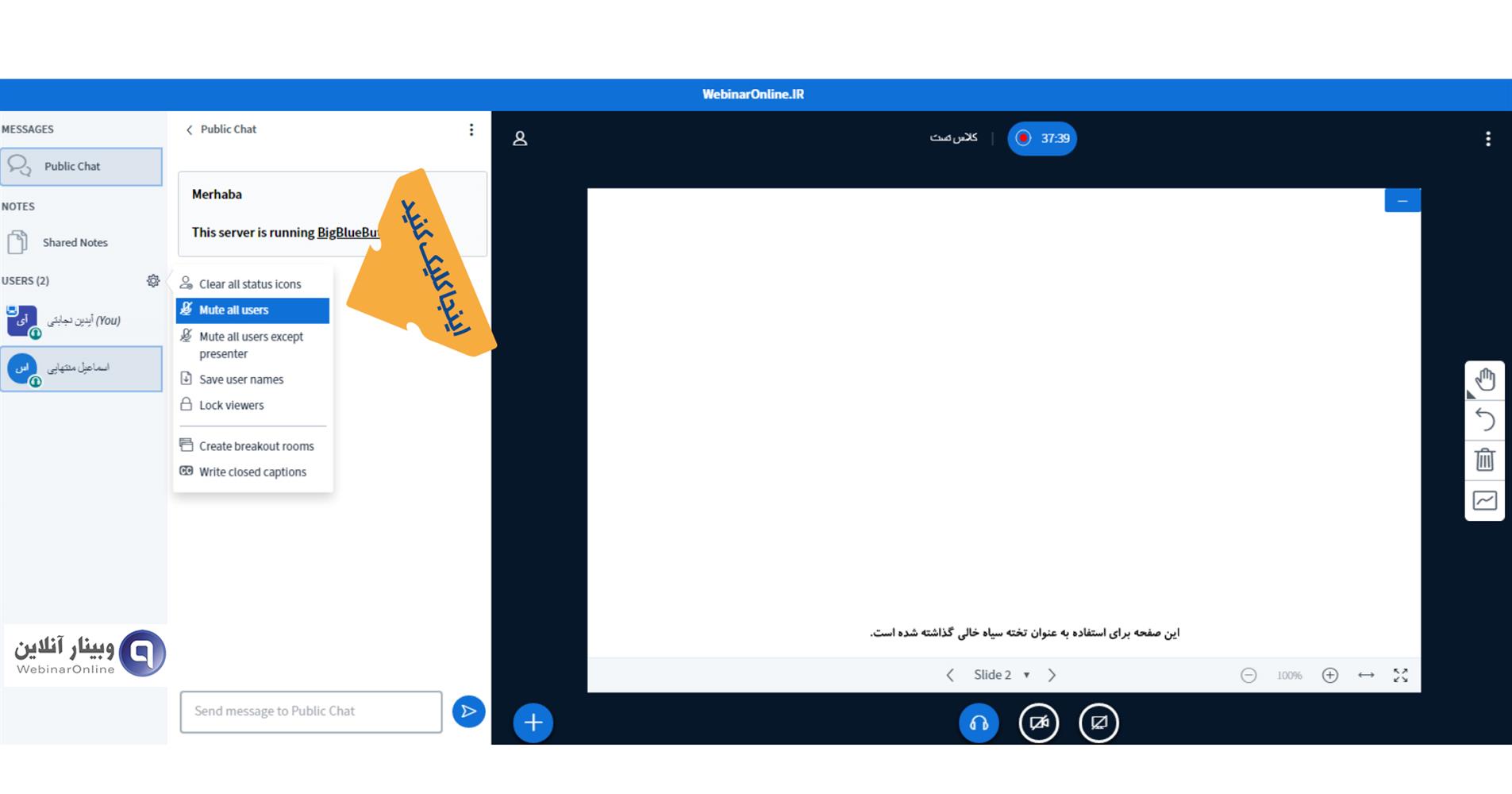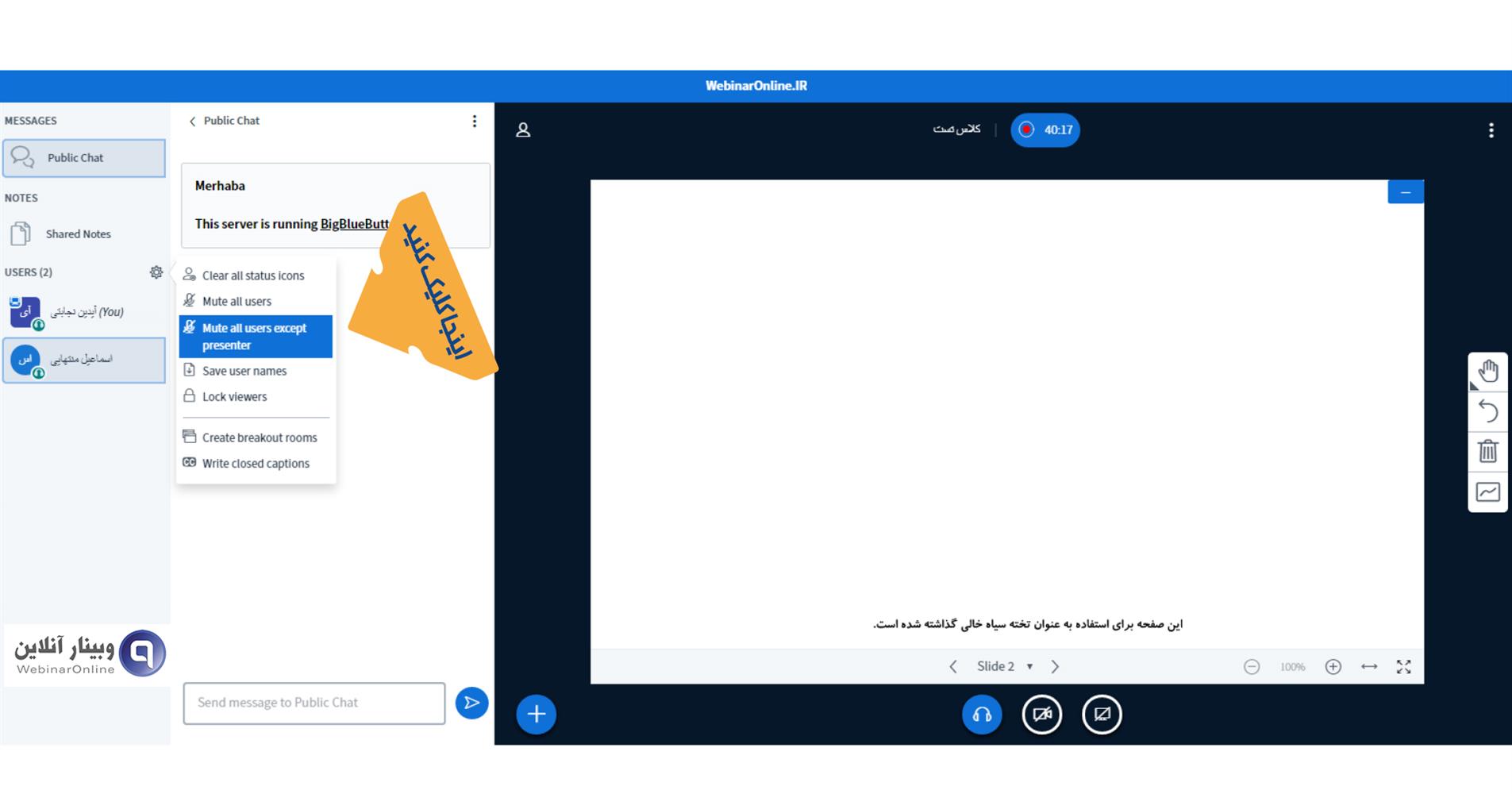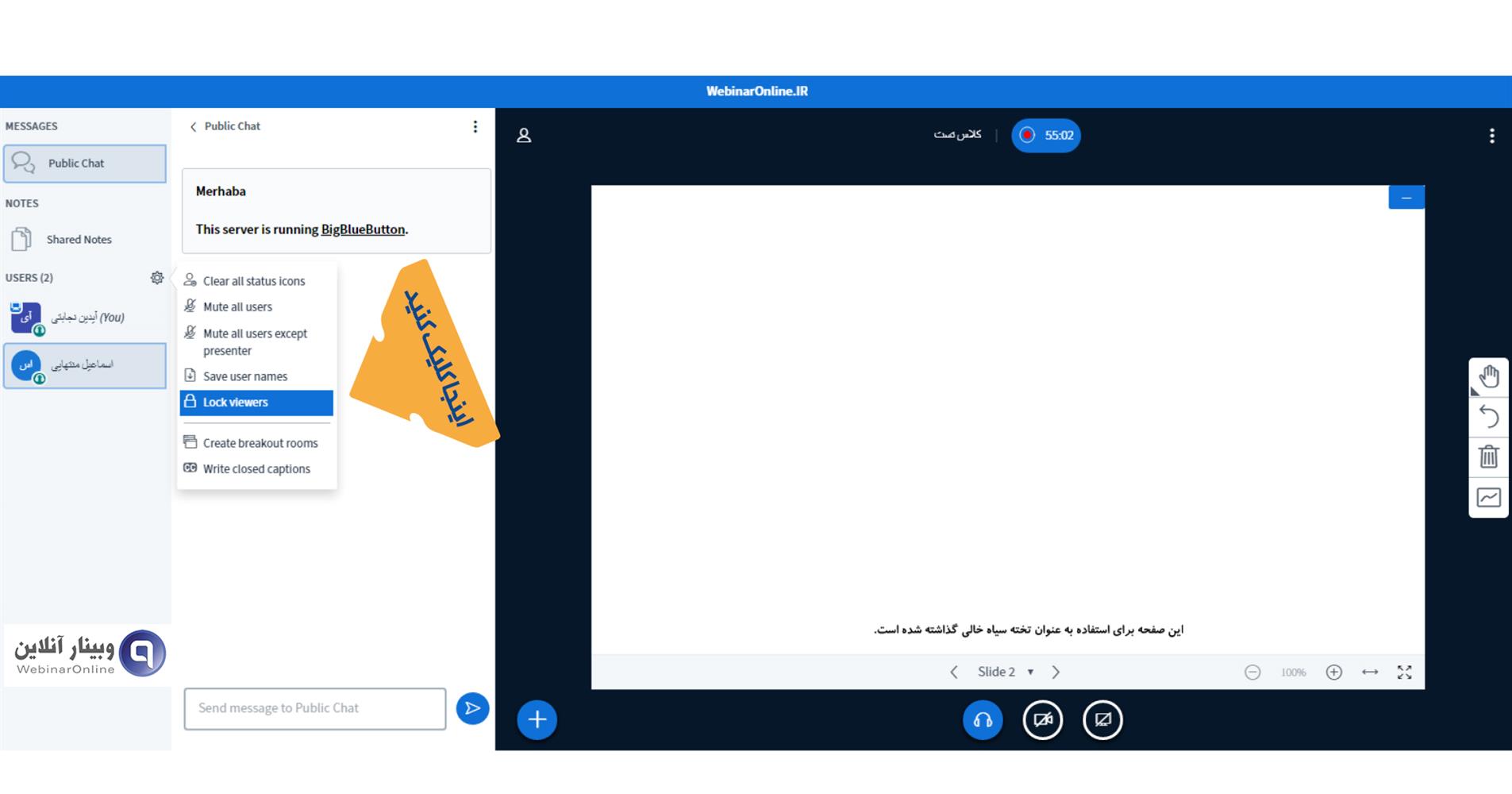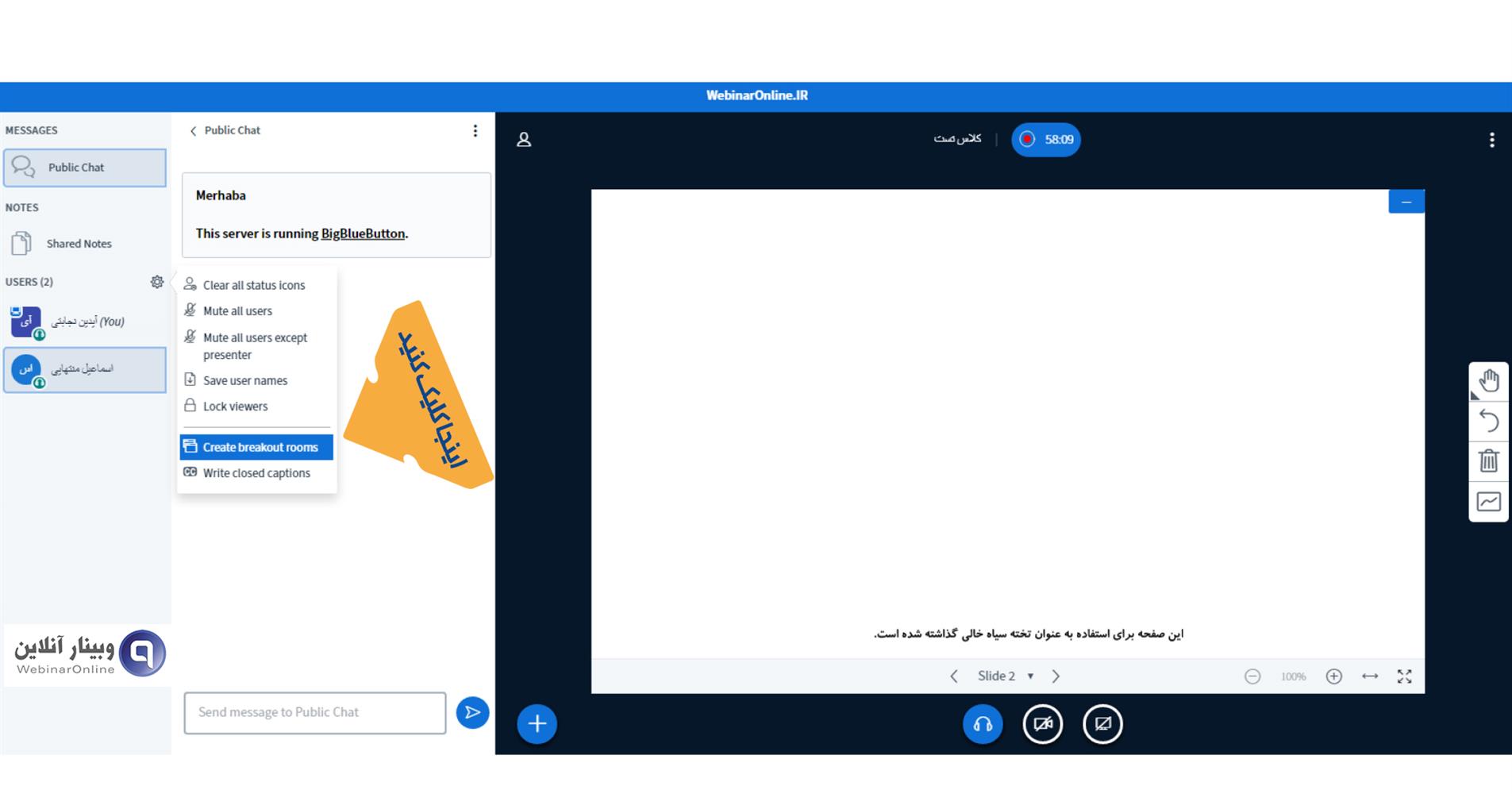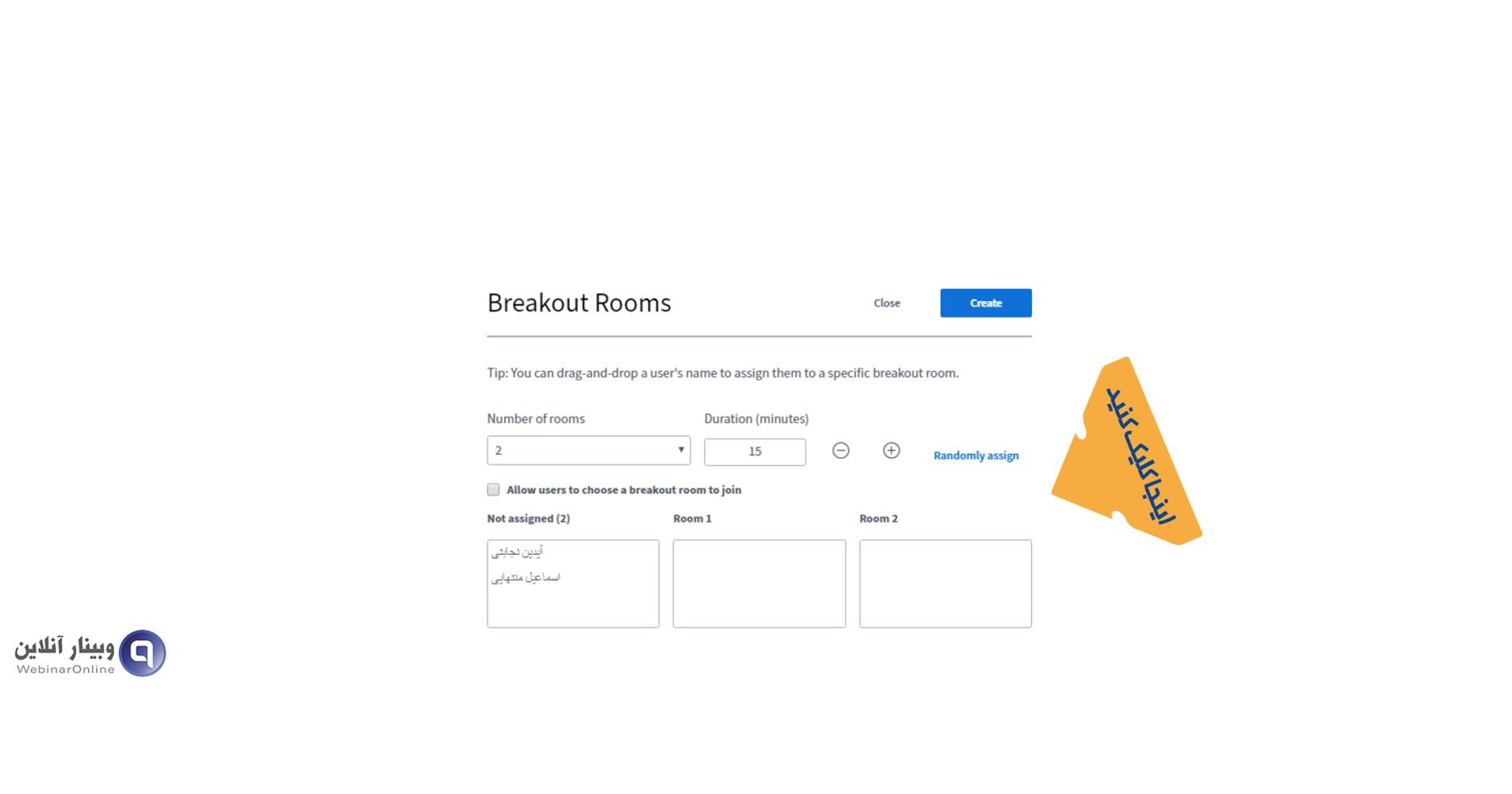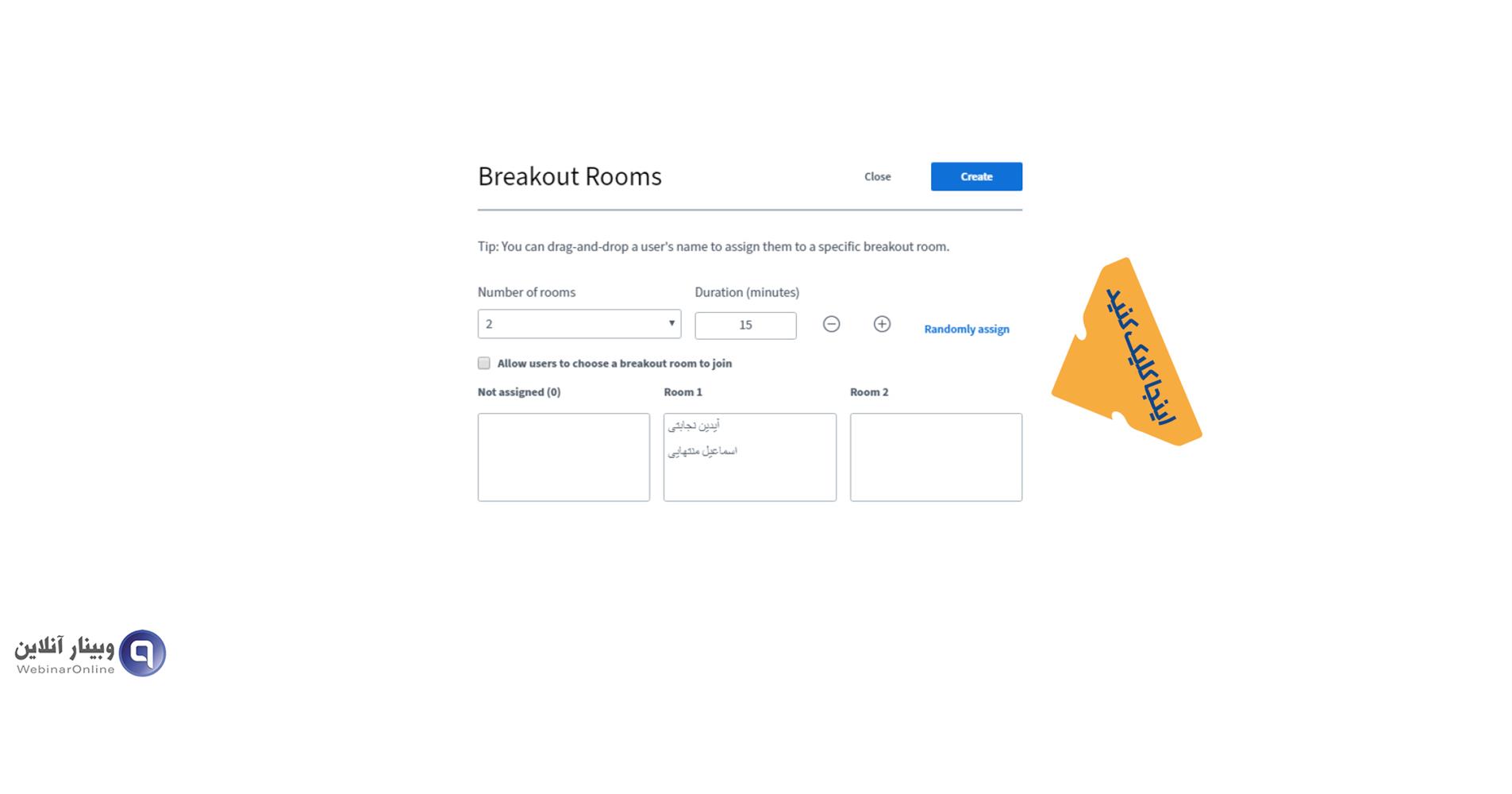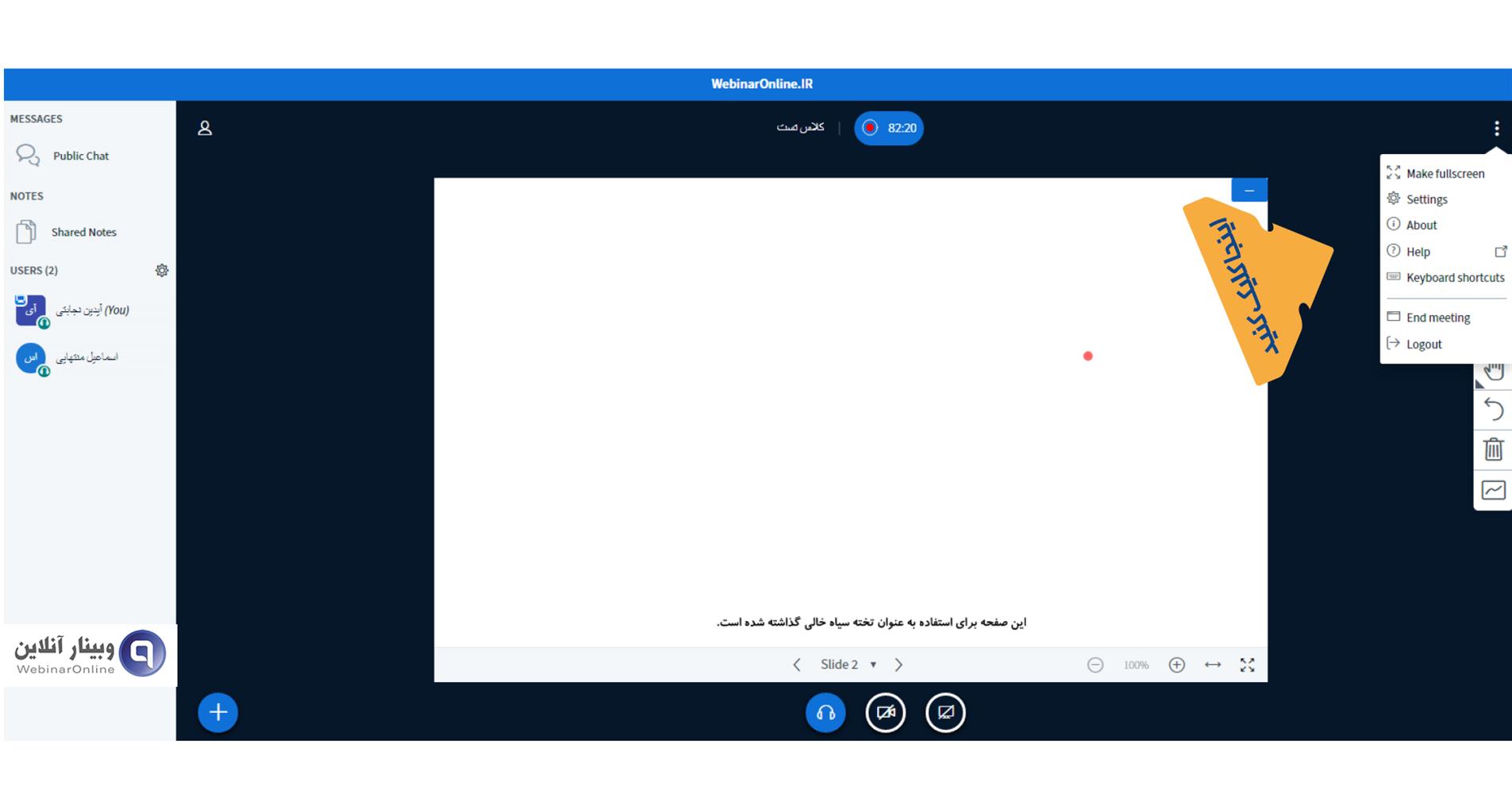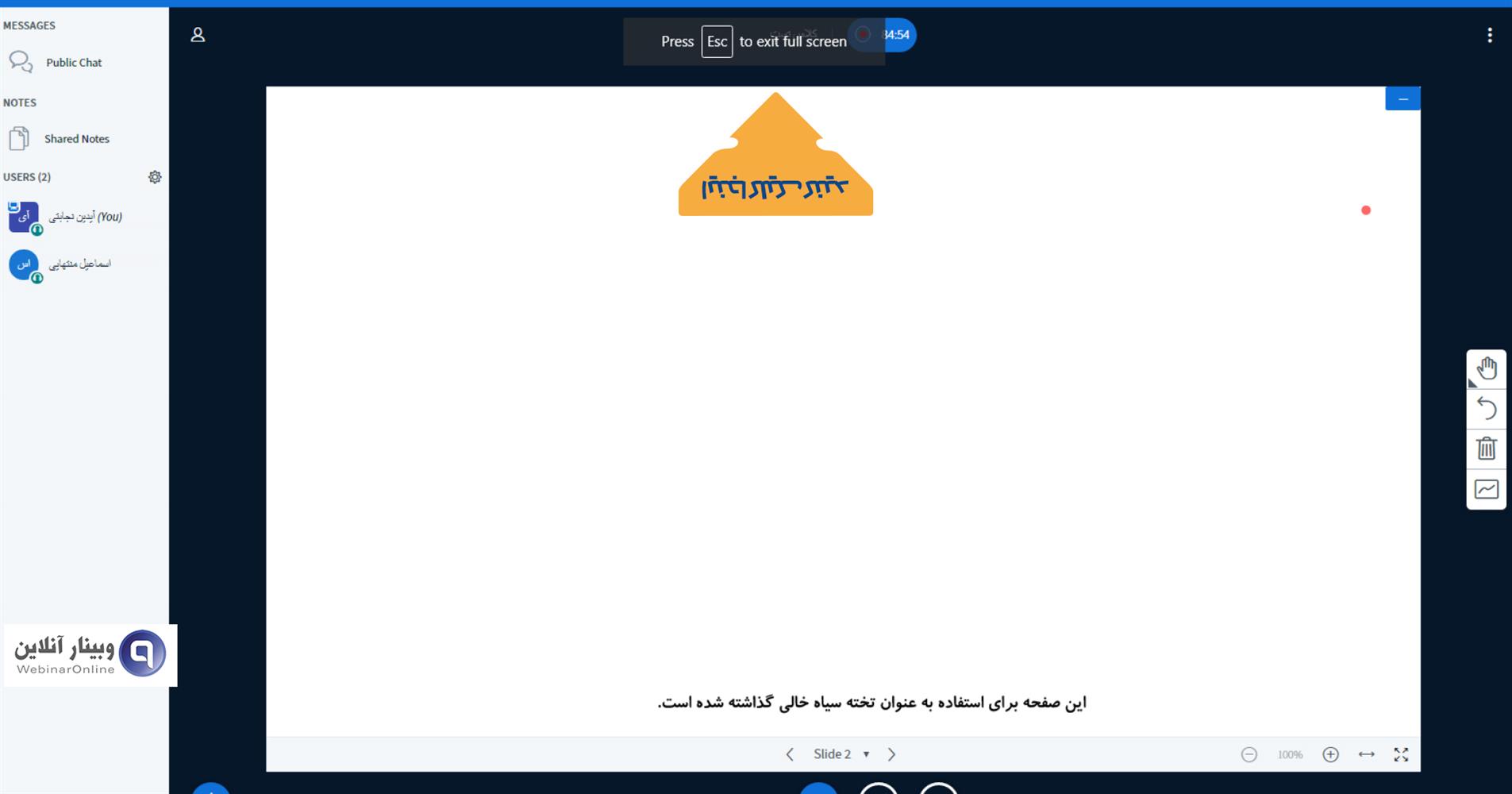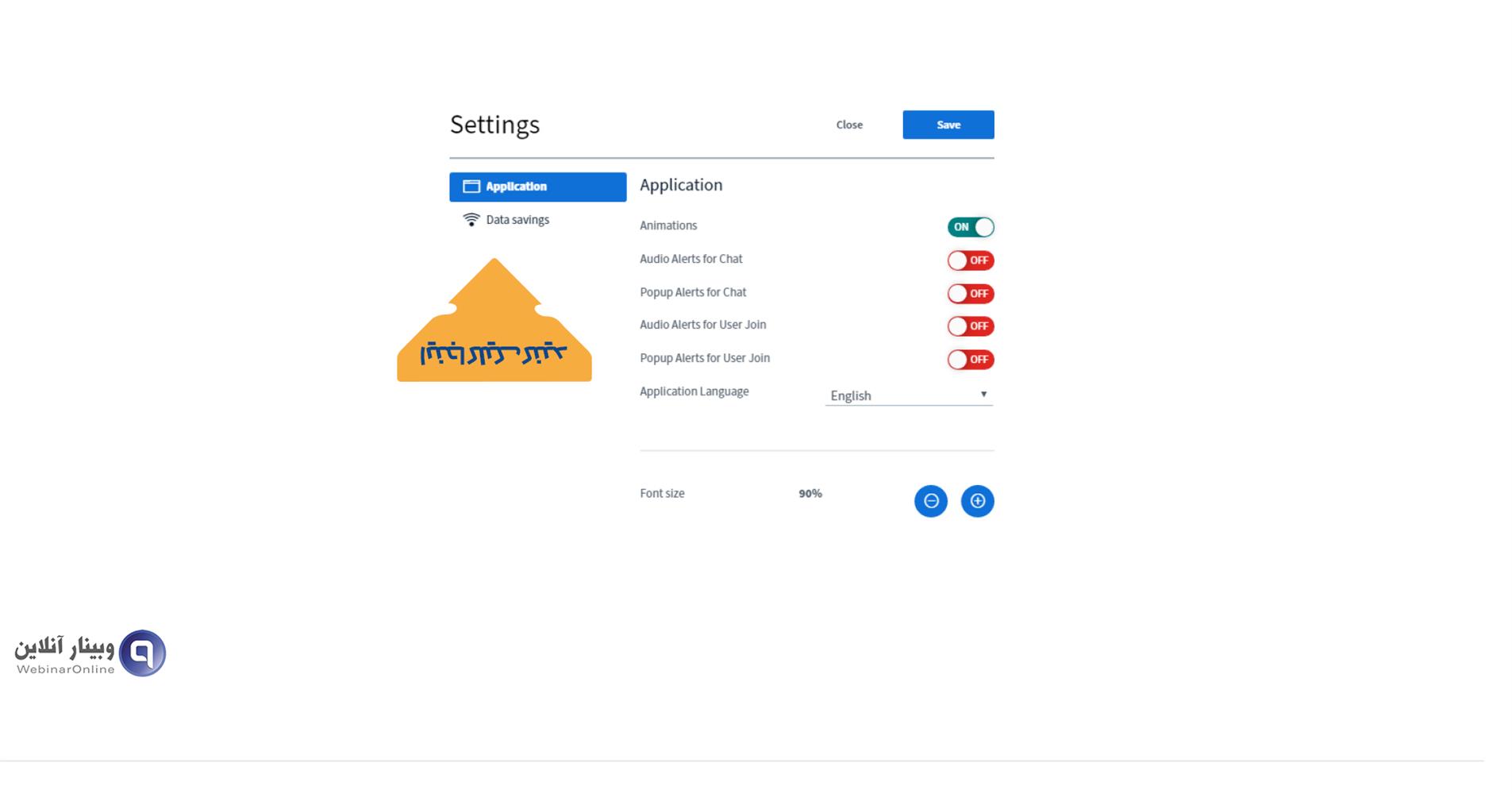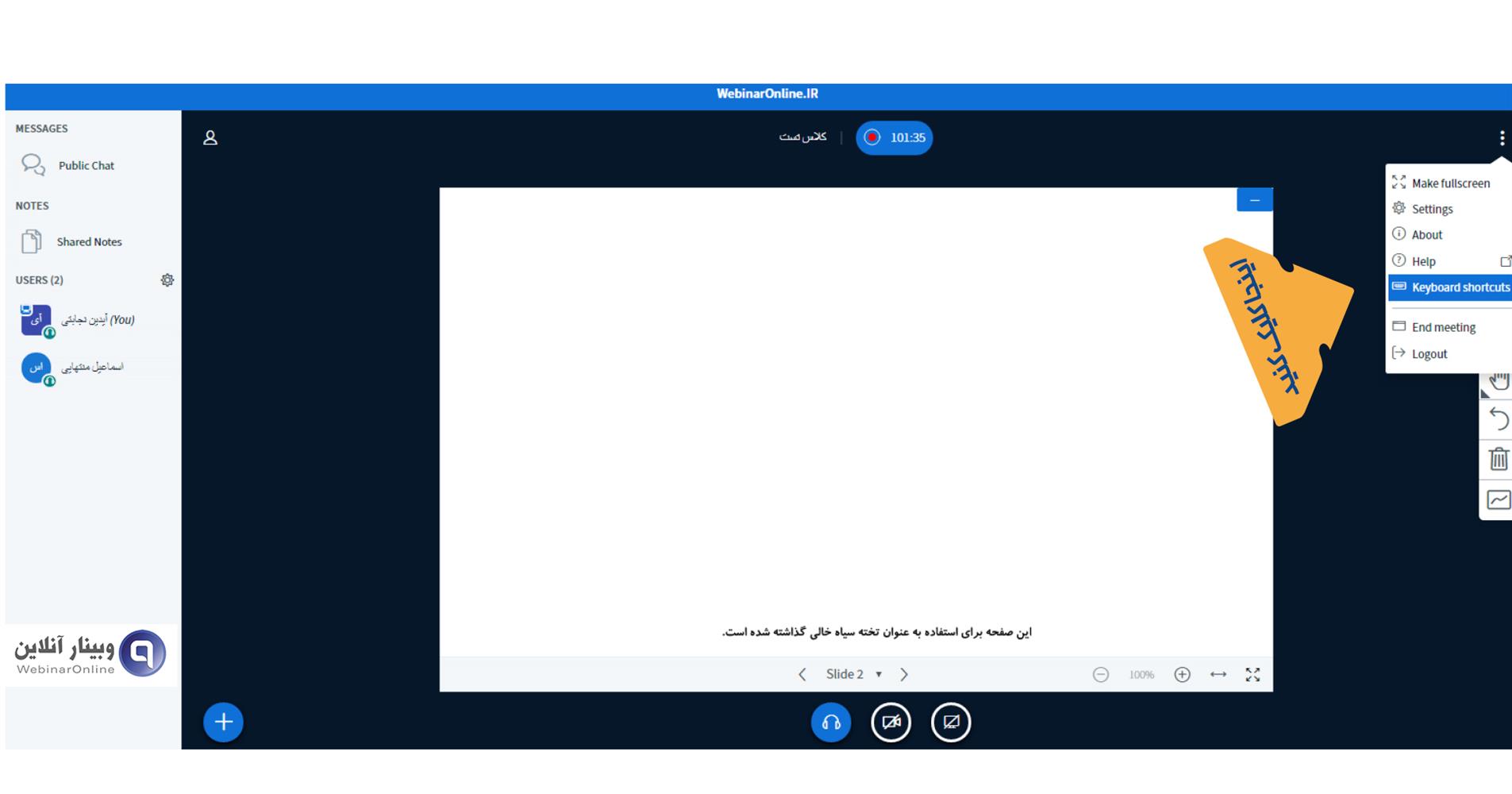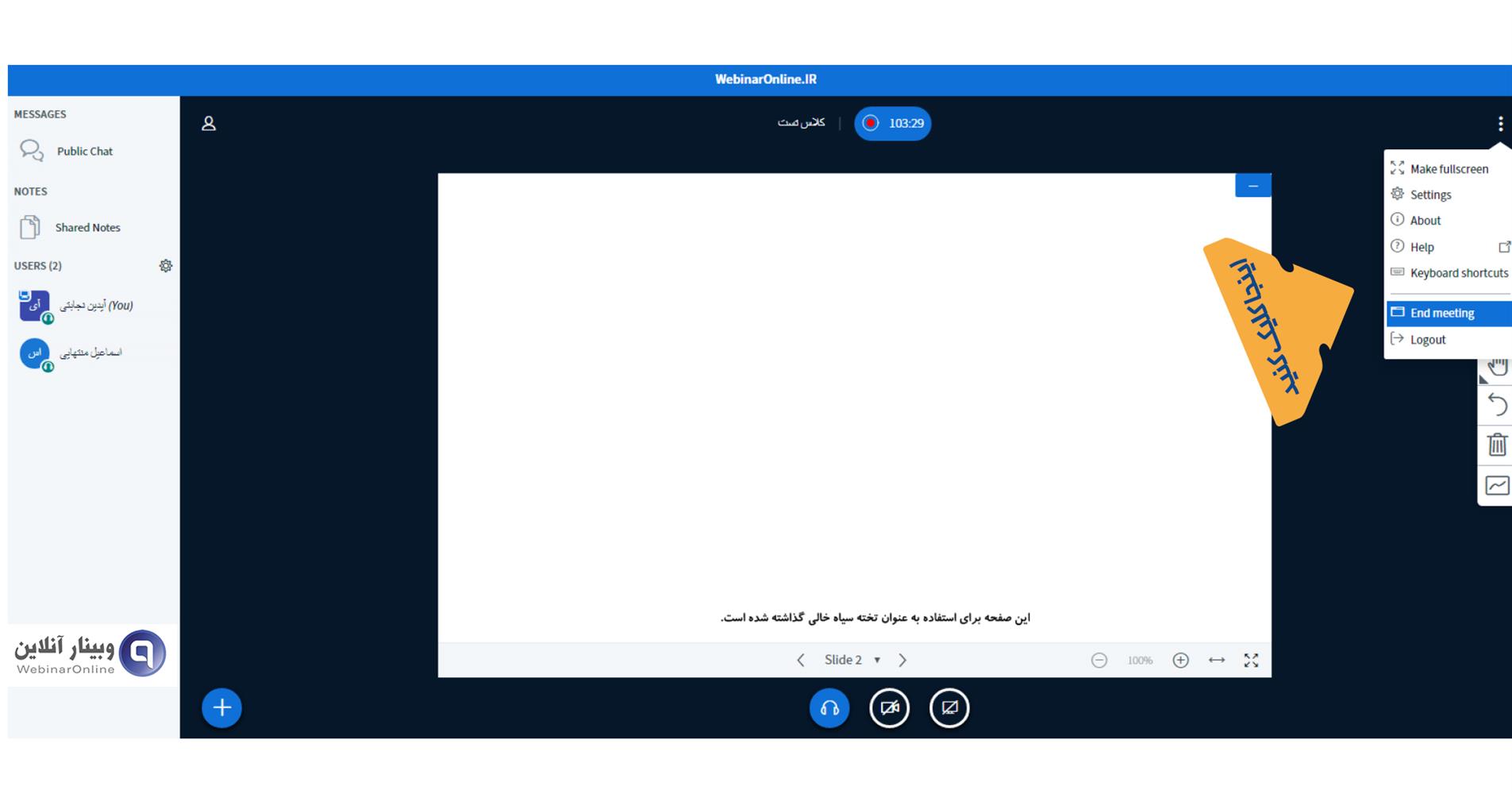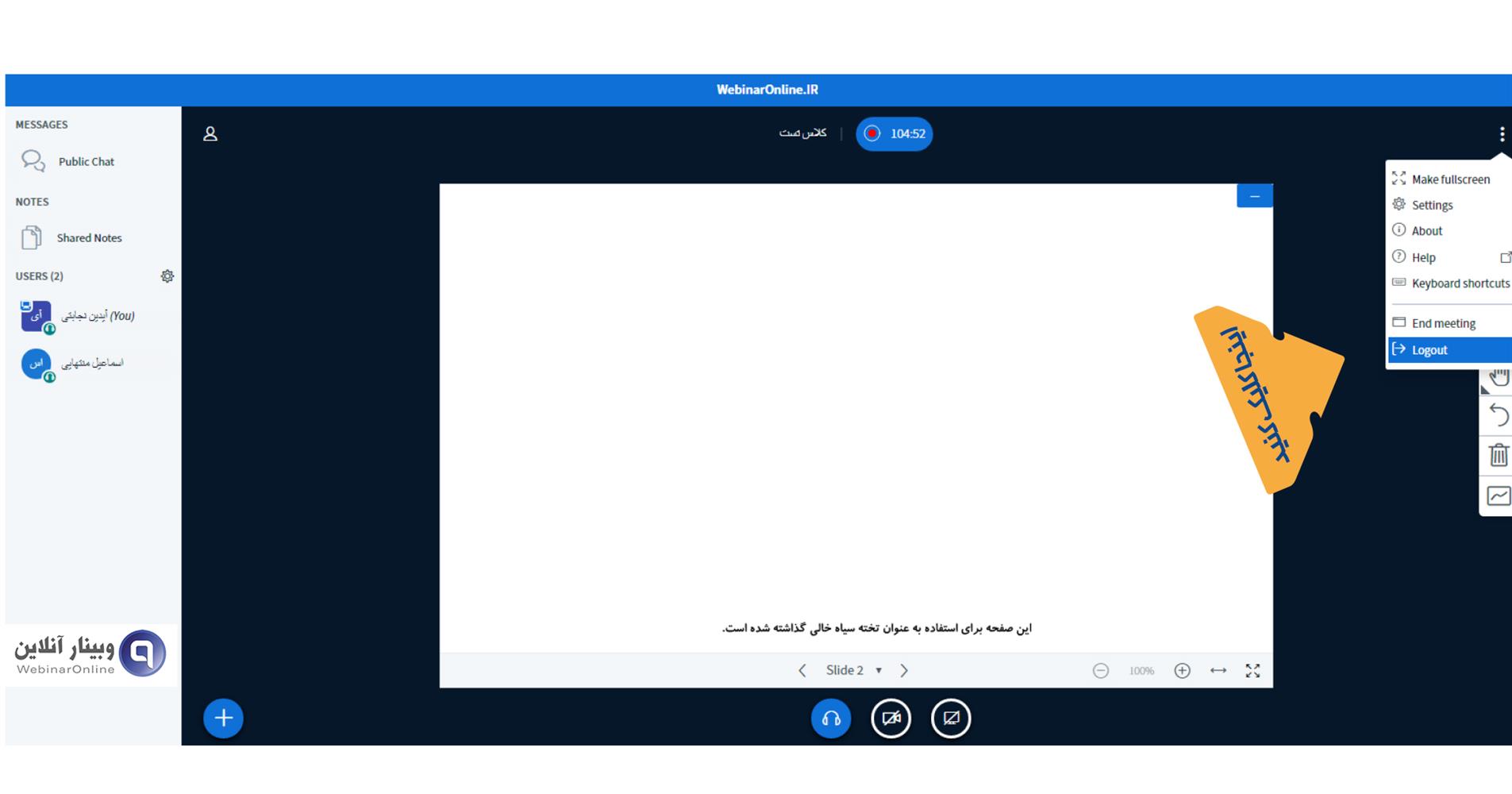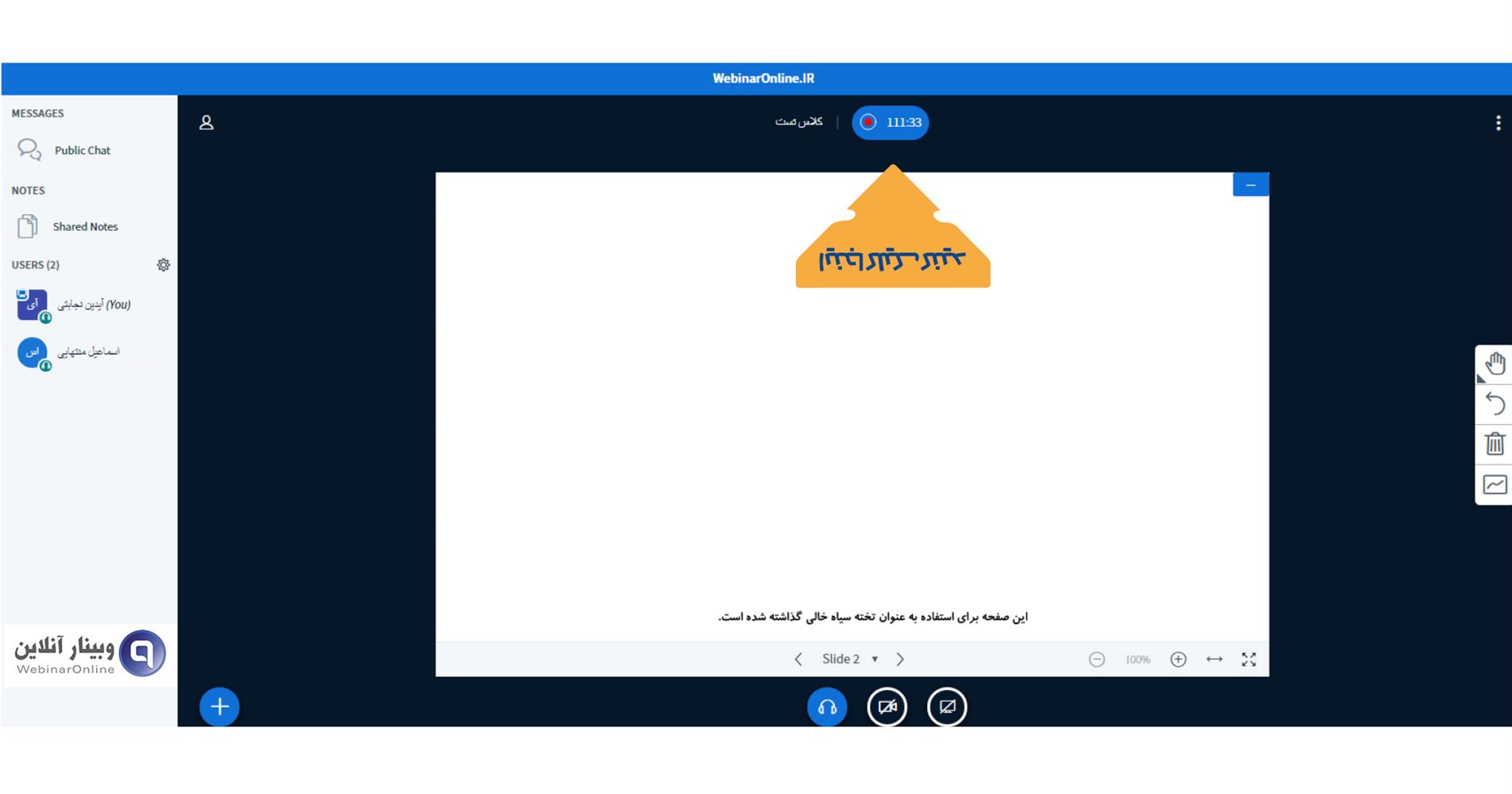آموزش اتصال به کلاس مجازی
|
چگونگی وصل شدن به نشست (مخصوص دانشجویان و مخاطبین) چگونگی محدود کردن میکروفن و وب کم دانشجویان (مخصوص سخنرانان و مدیران جلسه) چگونگی بارگذاری فایل و اسلاید (مخصوص سخنرانان و مدیران نشست)
سوالات متداول: آیا وبینار آنلاین تمام مرورگرها اعم از دسکتاپی و موبایلی را ساپورت می کند؟
آیا وبینار آنلاین تمام مرورگرها اعم از دسکتاپی و موبایلی را ساپورت می کند؟
در چه نرم افزارهای های موبایلی وبینارآنلاین قابل اجرا می باشد؟ وبینارآنلاین در اندروید 6 به بالا و IOS 12.2 به بالا قابل اجرا می باشد. در وبینار آنلاین چه کاربرهایی وجود دارد و توانایی های برگزارکننده چیست؟ در وبینار آنلاین دو دسته کاربر وجود دارد: 1- برگزار کننده که شامل، معلم, استاد، سخنران جلسه و به عباراتی کسی که یک نشست آنلاین را مدیریت می کند. 2- شرکت کننده که شامل دانش آموز، دانش جو، زبان آموز و میهمانان کنفرانس و یا جلسه آنلاین میشود. برگزارکننده قابلیت ذکر شده در زیر را دارد: 1- بارگذاری فایل بصورت پی دی اف، پاورپوینت، عکس و به طور کلی تمام فایل های آفیس 2- استفاده از تخته وایت برد، استفاده از ابزارهای علامت گذاری در فایل های بارگذاری شده و تخته وایت برد 3- برگزاری سوال و جواب با ابزار Start a poll و بررسی نتیجه ها به صورتی درصدی و نتیجه جواب تک تک حاضران به صورت انفرادی 4- بارگذاری ویدئو از یوتوب، ویمو 5- بارگذاری صفحه دسکتاپ برگزارکننده 6- امکان معرفی شخص دیگری بعنوان برگزارکننده 7- ایجاد اتاق های مختلف برای گروه بندی اشخاص حاضر در جلسه نحوه
چطور می توان در پلتفرم وبینارآنلاین (BigBlueButton) فایل پی دی اف، پاورپوینت و یا عکس در نشست آنلاین بارگذاری کرد؟
برای دسترسی به اسلایدهای سفید از پنجره پایین صفحه اسلاید 2 به بعد رو انتخاب می نماییم.
چطور می توان میکروفون، وب کم و هدست را در پلتفرم وبینارآنلاین (BigBlueButton) فعال کرد؟ برای روشن و خاموش کردن هدست برای قطع و وصل صدای نشست آنلاین می توانید از آیکون هدست مندرج در پایین صفحه نمایش استفاده نمایید. برای روشن و خاموش کردن وب کم و یا دوربین دستگاه خود برای قطع و وصل انتقال تصویر به نشست آنلاین می توانید از آیکون دوربین مندرج در پایین صفحه نمایش استفاده نمایید.
چطور می توان دسکتاپ و یا یک برنامه در حال اجرا در کامپیوترشخصی را در پلتفرم وبینارآنلاین (BigBlueButton) به اشتراک گذاشت؟ برای به اشتراک گذاری صفحه دسکتاپ، برنامه های در حال اجرا که نیاز به توضیح آنها در جلسه و نشست آنلاین هست و یا برای پخش ویدیویی که در کامپیوتر شما در حال اجراست می توانید از آیکون مانیتور مندرج در پایین صفحه نمایش استفاده نمایید.
در بخش حاضرین در سمت چپ صفحه وبینار آنلاین آیکون برگزار کننده به شکل مربع و آیکون مشارکت کننده به شکل دایره می باشد.
امکان چت خصوصی برای ارائه کننده با تک تک افراد حاضر در نشست وجود دارد. برای استفاده از آن روی نام کاربری شخص مورد نظر کلیک کرده و در داخل جعبه باز شده بروی Start private chat کلیک نمایید.
برای دادن دسترسی به مشارکت کنندگان در پیشبرد جلسه ارائه کننده می تواند با کلیک کردن بروی نام کاربری شخص مورد نظر و با زدن دکمه make presnter این دسترسی را برای کاربر فراهم نمایید.
چطور می توان در پلتفرم وبینارآنلاین (BigBlueButton) شخص دیگری را به عنوان مدیر معرفی کرد؟ چنانچه ارائه کننده بخواهد به شخص دیگری از حضار دسترسی مدیر بدهد یا به بیان ساده تر شخص دیگری مدیر قرار دهد کافی است ارائه کننده روی نام کاربری شخص مورد نظر کلیک کرده و گزینه Promote to moderator را انتخاب نماید.
چطور می توان در پلتفرم وبینارآنلاین (BigBlueButton) شخصی را از نشست خارج کرد؟ اگر ارائه کننده بخواهد شخصی را از نشست خارج کند برای این کار با کلیک کردن بروی نام کاربری شخص موردنظر گزینه Remove User شخص موردنظر را از نشست خارج می کند.
چطور می توان در پلتفرم وبینارآنلاین (BigBlueButton) وضعیت اشخاص را پاک کرد؟ ابزارهای مدیریت کلاس ابزارهای دیگری برای نظم دهی و اداره کلاس در پلتفرم وبینارآنلاین در اختیار ارائه کننده قرار داده شده است. در این سرفصل به این موضوع می پردازیم. درکلاس مشارکت کنندگان می توانند برای شرایط خود ایموجی قرار دهند و یا برای پرسش سوالی دست خود را بالا ببرند، برای اینکه ارائه کننده بتواند این ایموجی ها را پاک بکند کافیست بروی چرخ دندهای که در گوشه سمت راست لیست افراد حاضر در جلسه آنلاین که در قسمت سمت چپ صفحه قرار دارد کلیک کرده و گزینه clear all status icons را انتخاب نماید.
در گزینه بعدی این منو ارائه کننده می تواند میکروفون تمام حاضرین در نشست را قطع کند.
چطور می توان در پلتفرم وبینارآنلاین (BigBlueButton) میکروفون همه افراد بغیر از ارائه دهنده را غیر فعال کرد؟ درصورتی که ارائه کننده شخص دیگری بغیر از مدیر وب کنفرانس باشد مدیر(ارائه کننده اصلی) می تواند با گزینه سوم موجود در این پنجره کشویی میکروفون تمام حاضرین بغیر از شخص ارائه کننده را در نشست را قطع کند.
چطور می توان در پلتفرم وبینارآنلاین (BigBlueButton) لیست حاضرین را ذخیره کرد؟ برای اینکه ارائه کننده بتواند لیستی (لیست حضوروغیاب) جهت مشخص شدن حاضرین در نشست برای خود ذخیره نمایید کافی است در این پنجره گزینه save user names را انتخاب نمایند.
ارائه کننده می تواند حاضرین در نشست را به چند کلاس مجزا و یا به عبارت دیگر جهت گروه بندی حاضرین در نشست از گزینه Create breakout rooms استفاده نماید.
توسط این ابزارها می توانید پلتفرم وبینار را مدیریت نمایید، بدین منظور در گوشه سمت راست و بالای صفحه بروی آیکون سه نقطه کلیک نمایید.
گزینه اول یعنی Make fullscreen برای تمام صفحه کردن پلتفرم مورد استفاده قرار می گیرد.
گزینه Audio Alerts for chat: در هنگام ارسال پیغامی از طرف مشارکت کنندگان برای ارائه کننده آلارم صوتی پخش می شود. گزینه Popup Alerts for chat: در هنگام ارسال پیغامی از طرف مشارکت کنندگان برای ارائه کننده پاپ آپ به نمایش درمی آید. گزینه Audio Alerts for User Join: در هنگام وارد شدن شخص جدیدی به نشست آنلاین برای ارائه کننده آلارم صوتی پخش می شود. گزینه Popup Alerts for User Join: در هنگام وارد شدن شخص جدیدی به نشست آنلاین برای ارائه کننده پاپ آپ به نمایش درمی آید. گزینه Application Language: قابلیت تغییر زبان پلتفرم برای حاضرین در نشست فراهم می شود که زبان فارسی هم جز زبان های پلتفرم می باشد. گزینه Font size: توسط این گزینه سایز نوشته های پلتفرم آنلاین برای اشخاص قابل تغییر می باشد. پس از انجام تغییرات لازم بروی گزینه Save در بالای صفحه کلیک نموده و سپس دکمه close را بزنید. برای انجام سریعتر امور مربوط به ارائه در محیط تعدادی دکمه میانبر تعبیه شده که لیست این دکمه ها در گزینه Keyboard Shortcuts در دسترس می باشد. پس از انجام تغییرات لازم بروی گزینه در بالای صفحه کلیک نموده و سپس دکمه را بزنید. برای انجام سریعتر امور مربوط به ارائه در محیط تعدادی دکمه میانبر تعبیه شده که لیست این دکمه ها در گزینه Keyboard Shortcuts در دسترس می باشد.
چنانچه ارائه کننده بروی گزینه End Meetıng کلیک نمایید. نشست بسته شده و تمام افراد از محیط کنفرانس خارج میشوند
چنانچه حاضرین بخواهند از جلسه خارج شوند با استفاده از گزینه Logout قادر به انجام آن خواهند بود و یا این صفحه Browser و یا بطور کلی مرورگر خود را ببندند.
چطور می توان در پلتفرم وبینارآنلاین (BigBlueButton) ضبط جلسه را متوقف کرد؟
|